Qué hacer si los documentos de la app Archivos no aparecen o se descargan en nuestro iPhone o iPad

Desde la app Archivos de nuestro iPhone o iPad accedemos a todos nuestros documentos y carpetas. Documentos que, en un momento dado, necesitamos descargar para editar, compartir o simplemente consultar. Es raro que esta descarga pudiera fallar, pero de ser así necesitaremos arreglarlo cuanto antes.
Varios recursos para recuperar el acceso cuando lo necesitamos
Tenemos varios recursos a la hora de solucionar un error de descarga de un archivo en la app Archivos de nuestro iPhone o iPad. Antes de empezar, sin embargo, asegurémonos de reiniciar el dispositivo y, además, de comprobar que ejecuta la última versión disponible del sistema operativo. Hecho esto, y partiendo de que tenemos conexión a internet, ya sea por Wi-Fi o por datos móviles, podemos seguir estos pasos:
- Activar los datos móviles para la app Archivos: especialmente si estamos usando la conexión de datos móviles o tenemos poca cobertura de Wi-Fi. Podemos hacerlo en Ajustes > Datos móviles activando la opción junto a Archivos.
- Comprobar el estado de los servidores: desde el sito web de System Status en Apple para descartar cualquier error temporal que impidiera la descarga.
- Desactivar y activar iCloud Drive: dentro de la app Ajustes > Nuestro nombre > iCloud podemos desactivar iCloud Drive, reiniciar nuestro iPhone y luego volver a activarlo. Puede pasar un ratito hasta que aparezca de nuevo el contenido, pero al hacerlo ha de poder descargarse normalmente.
- Restaurar los ajustes de red: pues podrían causar algún error que impidiera la descarga. Lo haremos en la app Ajustes, entrando en General y luego en Transferir o restablecer el iPhone/iPad. Aquí elegimos Restaurar ajustes de red y confirmamos.
- Eliminar y reinstalar la app Archivos: manteniendo presionado sobre la app Archivos en nuestro iPhone o iPad escogemos Eliminar app y confirmamos de nuevo tocando Eliminar app. Acto seguido acudimos a la app App Store para buscarla de nuevo y tocar la pequeña nube con una flecha para descargarla e instalarla.
- Cerrar y volver a iniciar sesión en iCloud: lo que haremos desde la app Ajustes, entrando en nuestro nombre y tocando Cerrar sesión. Después de reiniciar el iPhone podemos volver a iniciarla desde la misma sección.
Si nada de esto funcionara, ya deberíamos plantearnos restablecer los ajustes del iPhone. Hecho esto, es buena idea que probemos que todo funciona adecuadamente antes de restaurar la copia de seguridad, pues si dejara de funcionar al restaurar dicha copia tendríamos que considerar configurarlo como un iPhone nuevo.
Sin perder de vista que, como solución temporal, podemos acceder a todos nuestros archivos desde iCloud.com, también es buena idea que simplemente esperemos. A veces unos minutos, incluso horas, pueden traer ese archivo de vuelta sin más. En el supuesto que iCloud Drive no apareciera en la app Archivos, otro error que podría darse, basta con que toquemos el botón en forma de tres puntitos, eligiéramos Editar y luego activáramos iCloud Drive entre las opciones. Todo para poder acceder a nuestros archivos siempre que los necesitemos.
En Applesfera | Desactivé Time Machine hace años. Este es ahora mi sistema de copias de seguridad
-
La noticia Qué hacer si los documentos de la app Archivos no aparecen o se descargan en nuestro iPhone o iPad fue publicada originalmente en Applesfera por David Bernal Raspall .
Fuente: Applesfera
Enlace: Qué hacer si los documentos de la app Archivos no aparecen o se descargan en nuestro iPhone o iPad
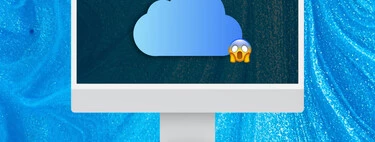
Comentarios
Publicar un comentario