Cómo firmar un documento desde un Mac, iPad o iPhone sin tener que imprimirlo

Hace poco alababa la capacidad de Notas, tanto en iOS como en macOS, como aplicación injustamente subestimada que es capaz de cubrir las necesidades básicas de muchísimos usuarios que creen que pagar por usar Word sigue siendo esencial. Y una de las mejores novedades de Notas en iOS 11 es, desde luego, la posibilidad de firmar documentos sin ni siquiera tocar un papel.
¿No sabes cómo hacerlo? Pues es una pequeña pero gran función que no sólo te ahorra tiempo, sino que te anima a que te conviertas en alguien paperless. Un servidor ya lo es, así que vamos a repasar la forma con la que firmamos esos documentos tanto en iOS como en macOS.
Cómo firmar documentos en macOS High Sierra
Supongamos que tienes un documento en PDF que tienes que enviar firmado. El método clásico es imprimirlo, firmarlo a mano, escanearlo de nuevo y enviarlo convertido a PDF con la firma. No vamos a hacer eso.
Abre el PDF usando Vista Previa y pulsa el botón de edición, que tiene el símbolo de la punta de un rotulador dentro de un círculo. Ese botón quedará marcado en azul y te aparecerá una barra de herramientas justo debajo:
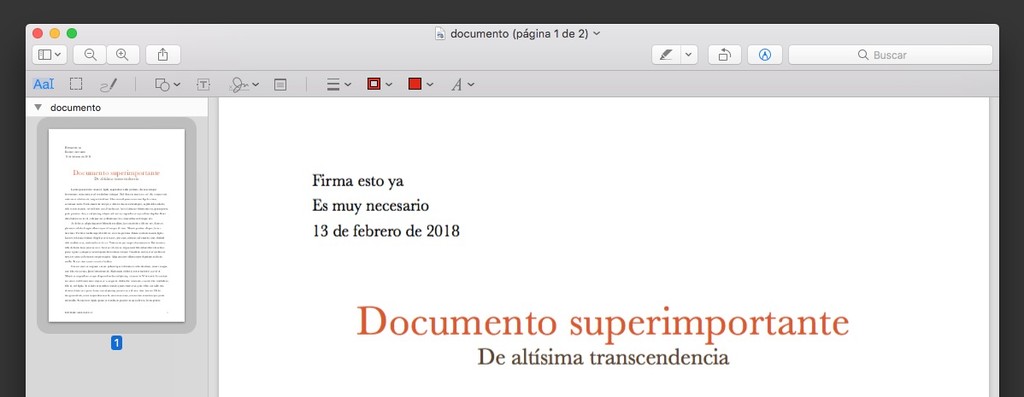
En esa barra de herramientas hay un botón para administrar las firmas:
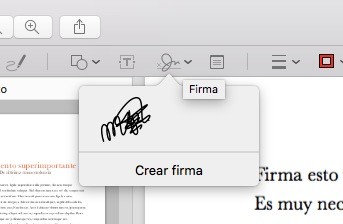
Si pulsas en 'Crear Firma', se te abrirá una pequeña ventana en la que puedes crear una firma digital de dos formas: o usando el trackpad de tu ordenador o colocando una firma que hagas en papel delante de la cámara para que el Mac la analice. Esta última opción será la única que podrás hacer si no tienes un MacBook o un Magic Trackpad a mano.
Una vez la hayas creado la firma te aparecerá como lista en ese botón para firmar de la barra de herramientas, tal y como ves en la imagen superior. Sólo hace falta que hagas click en ella y la firma se añadirá en el documento con la posibilidad de que la muevas y cambies su tamaño:
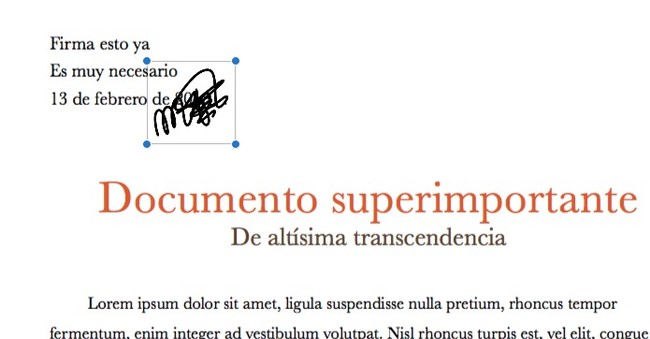
Ahora lo único que tienes que hacer es guardar los cambios del PDF y enviarlo como adjunto por correo electrónico a quien quieras.
Cómo firmar documentos en iOS 11
Para poder firmar cualquier documento en iOS hay que escanearlos, algo que ya os hemos explicado cómo hacer en este tutorial mediante la aplicación Notas. El documento escaneado se adjuntará a la nota de esta forma:
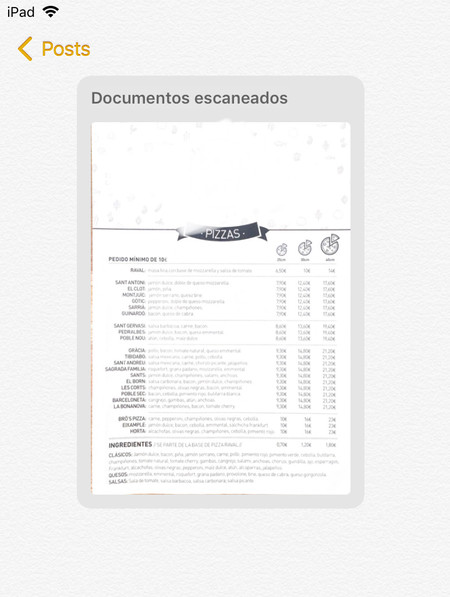
Haz click encima del documento para abrirlo. Cuando lo hayas hecho, pulsa en el icono de compartir y toca en 'Marcación':
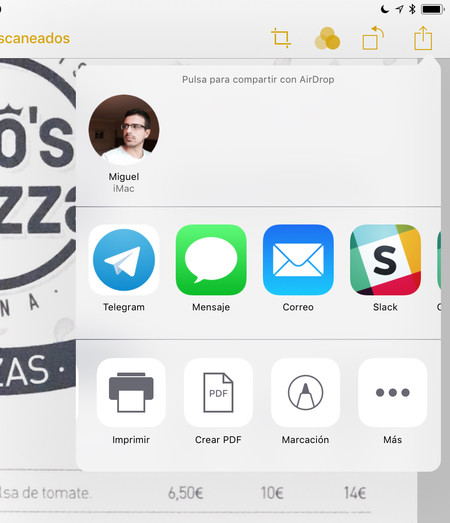
Las herramientas de marcación aparecerán en la parte inferior de la pantalla. Coge la herramienta de rotulador y haz la firma a mano alzada con el dedo:
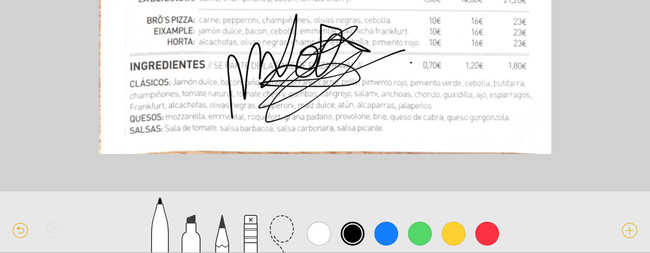
Este método funciona tanto en un iPad como en un iPhone siempre que tengan iOS 11 instalado y las notas en iCloud activadas. Alternativamente, si tienes un iPad Pro con un Apple Pencil, puedes tocar con el lápiz encima del documento escaneado abierto para que rápidamente ya puedas firmar sobre él.
Llegados a este punto ya sólo hace falta que pulses OK para guardar la firma en el documento. Y listo, ya podrás compartirlo enviándolo por correo o adjuntarlo en algún otro modo de comunicación (como algún cliente de mensajería) pulsando en el icono de compartir.
Imagen | Sebastien Wiertz
En Applesfera | La sustitución de texto en iOS y macOS por fin se sincroniza entre dispositivos gracias CloudKit
También te recomendamos
Cómo sacar provecho del poder de las notas en el iPhone (y cuáles son las mejores apps)
Cómo firmar PDFs con tu caligrafía desde iOS o macOS en siete pasos
-
La noticia Cómo firmar un documento desde un Mac, iPad o iPhone sin tener que imprimirlo fue publicada originalmente en Applesfera por Miguel López .
Fuente: Applesfera
Enlace: Cómo firmar un documento desde un Mac, iPad o iPhone sin tener que imprimirlo
Comentarios
Publicar un comentario