Haz que tus fotos del iPhone sean increíbles gracias a los ajustes de edición de Fotos en iOS

La fotografía digital ha conseguido que todo lo que nos rodea sea objeto de ser inmortalizado en imágenes. Personas, animales, plantas, sombras, edificios... hasta el más mínimo remache en un puente puede ser la imagen del día en alguna red social, anuncio o decorar cualquier pared en una casa. Si a eso le unimos la calidad de las cámaras que tienen los iPhone y los millones de usuarios que los usan, tenemos el kit completo. Muchos son los que creen que basta con sacar el iPhone, abrir la cámara y disparar, pero conseguir una fotografía impactante es cuestión de práctica y editar sus ajustes.
Para saber cómo realizar una buena foto, Apple pone a nuestro alcance sus cursos de fotografía "Today at Apple". Unos cursos donde fomentar la creatividad e incluso hacer salidas en grupo por distintas ciudades donde practicar lo aprendido y divertirnos mientras aprendemos.
Sobre la edición de fotografía hay muchas aplicaciones en el App Store que podemos aprovechar para mejorar nuestras fotos como Pixelmator o Photoshop (atentos a la versión que viene de PSD), pero iOS cuenta con unos ajustes básicos aunque muy útiles que debemos conocer para mejorar nuestras fotografías sin necesidad de instalar ninguna aplicación de terceros. Pero para ello es básico que nos acostumbremos a pulsar la pantalla del iPhone antes de hacer cualquier fotografía para:
- Enfocar correctamente el objeto: Basta con pulsar en la pantalla de nuestro iPhone o iPad el objeto que queramos enfocar (podemos además bloquear el enfoque manteniendo pulsada la pantalla un par de segundos)
- Ajustar el brillo de la fotografía: Tendremos que deslizar hacia arriba o abajo en el icono del sol que aparece junto al cuadro de enfoque.
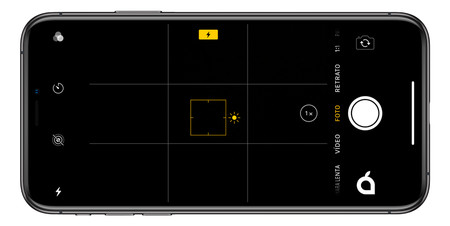
No es que sea imprescindible para tomar una buena foto, pero el simple gesto de pulsar la pantalla para enfocar y ajustar el brillo, nos ayudará a que éstas mejoren mucho antes de editarlas. No sabéis la cantidad de veces que una buena instantánea sé estropea porque el objeto no está bien enfocado o mal iluminado.
Cómo usar el editor de fotos en iPhone y iPad
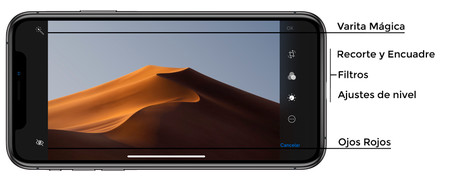
Para editar nuestras fotos en iOS 12, simplemente tendremos que pulsar en el botón editar que se encuentra arriba a la derecha. Nada más pulsarlo aparecerá nuestra fotografía con un fondo negro y los diferentes ajustes que podemos usar para mejorarla y que vamos a repasar para que entendáis cómo funcionan y cómo usarlos.
- El primero y más rápido de los ajustes es la "varita mágica" (Esquina superior). Un ajuste predefinido por Apple que cambia de manera automática el brillo, color y contraste de nuestras imágenes, mejorándolas en cuestión de segundos.
- Otro de los ajustes a tener en cuenta es la herramienta recorte y encuadre, que nos permite encuadrar, recortar e incluso seleccionar las dimensiones fotográficas de nuestra imagen, para eliminar lo que no queramos que aparezca de fondo o centrar la acción.
- El tercero de los ajustes que queremos presentaros son los filtros. Una selección de diez filtros muy usados en fotografía que van desde los típicos vívidos fríos y cálidos, a dramáticos o blancos y negros. Una manera rápida de dar un toque más otoñal a un paisaje con hojas o más dramatismo cuando fotografiamos a una persona.
- Pero el que es realmente interesante para mejorar las fotografías y dejarlas a nuestro antojo es el selector de ajustes (algo así como las curvas de nivel de Photoshop) con el que podremos cambiar los diferentes canales de luz, color y B/N.
Como os adelantábamos, éste último ajuste es para mí uno de los más importante de todos para crear imágenes realmente impactantes. Algo así como las herramientas que pulen un diamante en bruto que tiene todo su potencial en el interior y que está deseando salir. Evidentemente la diferencia de resultados entre estas herramientas nativas de iOS y los programas específicos de edición de fotografía es muy grande, pero para muchos de vosotros van a ser un antes y un después a la hora de compartir o enseñar vuestras fotografías.
Significado de los ajustes de niveles de Luz
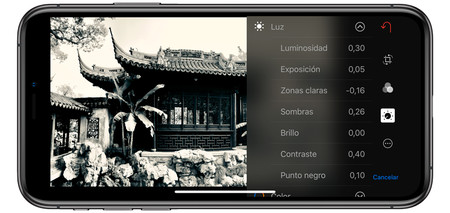
- Luminosidad: Aplica ajustes específicos de la región para abrillantar las zonas oscuras, aumentar las zonas claras y añadir contraste para mostrar detalles ocultos y proporcionar a la foto un aspecto enriquecido y más vibrante. El ajuste es neutro en cuanto a colores (no se aplica ninguna saturación), pero podría haber un cambio percibido en el color debido a que las imágenes más brillantes y con más contraste tienen un aspecto más vibrante.
- Exposición: Ajusta los tonos de toda la imagen.
- Puntos de luz: Aumenta el brillo de las zonas claras.
- Sombras: Hace que las sombras se vean mucho más oscuras.
- Brillo: Ajusta el brillo de la foto.
- Contraste: Ajusta el contraste de la foto.
- Punto negro: Define el punto en el cual las partes más oscuras de la imagen se vuelven completamente negras y sin detalle. La definición del punto negro puede mejorar el contraste en una imagen sobreexpuesta.
Significado de los ajustes de niveles de Color
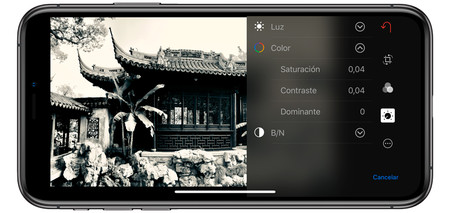
- Saturación: Ajusta la intensidad general de color de la foto.
- Contraste: Ajusta el contraste de colores y la separación entre los colores similares de una foto.
- Dominante: Ajusta y corrige la dominante de color en la foto.
Significado de los ajustes de niveles de B/N
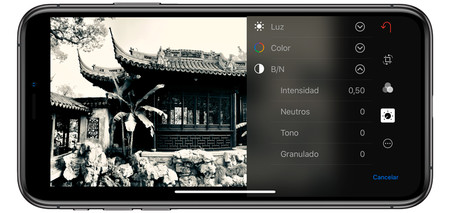
- Intensidad: Aumenta o reduce la intensidad de los tonos de la foto.
- Neutros: Aclara u oscurece las zonas grises de la foto.
- Tono: Ajusta la foto dandole mayor o menor contraste.
- Grano: Ajusta la cantidad de grano de la película que aparece en la foto.
Lo mejor es que vayáis probando todos y cada uno de ellos, viendo cuales son los ajustes que mas os interesan usar. Podréis comprobar en todo momento los cambios que se han hecho tras aplicar los ajustes, pulsando simplemente en la imagen para compararla con la imagen inicial.
Ejemplo Práctico de edición de una fotografía con los ajustes de iOS
Para esta ocasión hemos seleccionado el skyline de uno de nuestros últimos viajes. Una vista nocturna espectacular del centro financiero de Shanghai que visualmente era increíble y colorida, pero queríamos mostrar algo mucho más dramático y con gran contraste entre las luces y las sombras.
Lo primero que hicimos fue recortar la imagen para captar la atención en el centro financiero y eliminar el espacio "vacío" del cielo y el agua, tras lo que ajustamos el punto negro, el contraste, las zonas claras y las sombras dentro de los ajustes de luz.
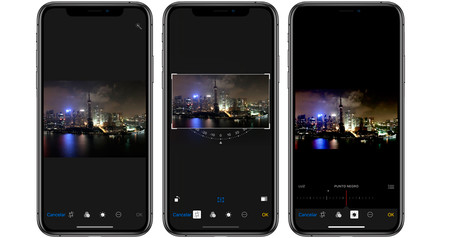
Después entramos dentro de los ajustes B/N para seleccionar la intensidad, el tono y los neutros de nuestra imagen, dándole así un efecto muy dramático entre las luces y las sombras que no se consigue con los ajustes automáticos de los filtros en blanco y negro. Algunos de los cambios que hacemos con estos ajustes son muy sutiles y es posible que aunque movamos mucho los niveles afecten poco o no los notemos por el formato de la imagen (en este caso el selector de color no afecta a la fotografía por ser en blanco y negro).
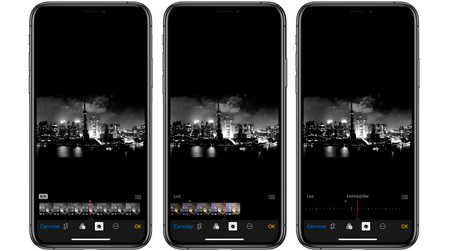
A partir de este momento y con algo de práctica podréis editar vuestras fotografías sin grandes misterios, mejorando vuestras fotos que podréis compartir con amigos, familiares o incluso en las redes sociales teniendo un mayor impacto que subiéndolas sin editar.
También te recomendamos
Cuatro ajustes secretos para activar el modo No molestar en el iPhone y aprovecharlo al máximo
Nociones básicas para aprovechar los controles fotográficos manuales en iOS 8
Estos proyectos te servirán de inspiración para dedicarte al sector de la realidad virtual
-
La noticia Haz que tus fotos del iPhone sean increíbles gracias a los ajustes de edición de Fotos en iOS fue publicada originalmente en Applesfera por Óscar Huerga .
Fuente: Applesfera
Enlace: Haz que tus fotos del iPhone sean increíbles gracias a los ajustes de edición de Fotos en iOS


Comentarios
Publicar un comentario