Así podemos agrupar los iconos del Dock de forma más clara usando espaciadores

El Dock de nuestro Mac es el acceso más rápido a las aplicaciones que tenemos instaladas y nuestro punto de referencia para acceder a descargas, Finder, Safari, etc. Es común que con el tiempo vayamos acumulando bastantes apps en el Dock y necesitemos poner orden. Una de las mejores formas de hacerlo es usando bloques espaciadores que nos permitirán “agrupar” las apps de una forma muy visual.
Creando los espaciadores en Terminal
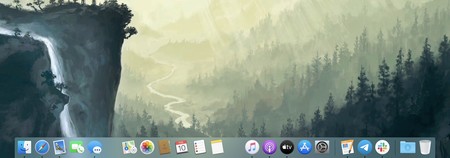
Para crear estos espaciadores, que al final para el sistema se reducen a iconos vacíos, usaremos Terminal. Los pasos son los siguientes:
- Abrimos la app Terminal que encontraremos en la carpeta Otros dentro de de la carpeta Aplicaciones. También podemos usar Spotlight (Comando (⌘) + Barra espaciadora) para buscarlo.
- Copiamos y pegamos el siguiente comando, sin comillas: “defaults write com.apple.dock persistent-apps -array-add '{"tile-type"="spacer-tile";}'; killall Dock”.
- Pulsamos Intro (↩︎).
Al hacerlo el Dock se reiniciará y aparecerá en su extremo derecho un espacio vacío. Ahora simplemente arrastramos este espaciador en la posición que deseemos. Repetiremos el proceso para crear todos los espaciadores que necesitemos.
Si en algún momento queremos eliminar un espaciador simplemente lo arrastramos fuera del Dock, esperamos un segundo y lo soltamos.
Las opciones que nos ofrece este sistema son muchas, desde agrupar las apps por tipología, por ejemplo entretenimiento, comunicación, productividad hasta establecer grupos en función de la actividad que estemos desarrollando en el ordenador cómo por ejemplo trabajo o tiempo libre.
-
La noticia Así podemos agrupar los iconos del Dock de forma más clara usando espaciadores fue publicada originalmente en Applesfera por David Bernal Raspall .
Fuente: Applesfera
Enlace: Así podemos agrupar los iconos del Dock de forma más clara usando espaciadores

Comentarios
Publicar un comentario