Cómo gestionar y utilizar idiomas de teclado en nuestro iPhone o iPad

Cuando escribimos un texto en nuestro iPhone o iPad, el idioma en el que lo hacemos es de gran importancia. Lo es porque entra en juego el teclado predictivo, el corrector, la distribución del teclado, etc. Por ello poder añadir, reordenar y eliminar idiomas de teclado, así como movernos entre ellos, es fundamental.
Cómo añadir, reordenar o eliminar idiomas de teclado
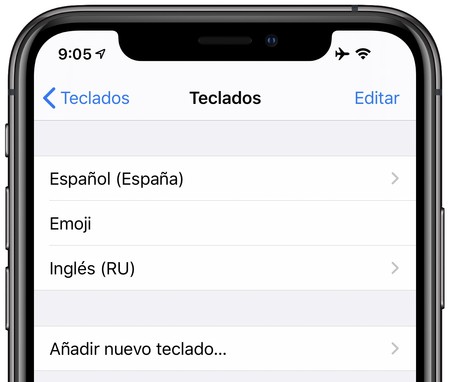
Todos los ajustes de teclado los haremos desde el mismo panel de preferencias, así que primero accedemos a él. Los pasos son los siguientes:
- Abrimos la app Ajustes.
- Entramos en General.
- Tocamos en Teclado.
- Tocamos en Teclados.
Ahora añadiremos, reordenaremos o eliminaremos, lo haremos así:
Cómo añadir un teclado
- Pulsamos Añadir nuevo teclado.
- Seleccionamos el teclado que queremos añadir.
Cómo reordenar los teclados
- Pulsamos Editar en la parte superior.
- Usamos el símbolo ≡ para arrastrar y soltar los idiomas en el orden que deseemos.
- Pulsamos OK.
Cómo eliminar un teclado
- Pulsamos Editar en la parte superior.
- Tocamos el "-" rojo junto al nombre del idioma.
- Pulsamos Eliminar para confirmar.
- Tocamos OK.
Una vez tengamos los idiomas de teclado que vamos a usar para escribir y estén debidamente ordenados, veamos cómo alternar entre ellos según necesitemos.
Cómo cambiar de idioma de teclado y escritura
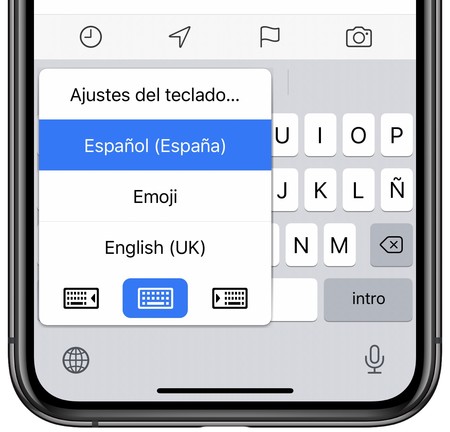
Como ya hemos comentado antes, es de vital importancia elegir el teclado correcto para cada idioma para que el corrector, el teclado predictivo o incluso los símbolos del teclado, por ejemplo la "ñ", funcionen adecuadamente. Para cambiar de teclado los pasos son los siguientes:
- Nos situamos donde queremos escribir: un correo, una nota, etc.
- Mantenemos pulsado el botón en forma de bola del mundo de la parte inferior izquierda del teclado.
- Elegimos el teclado que queremos utilizar.
Alternativamente podemos simplemente pulsar el botón de la bola del mundo para ir rotando por los diferentes teclados en el orden en que los hayamos dejado en los pasos anteriores. Tengamos en cuenta que en el teclado Emoji se sustituye la bola del mundo por un botón ABC
Y así de sencillo. Con estos pasos los idiomas disponibles para el teclado estarán a nuestro gusto y podremos cambiar entre ellos de forma eficiente según necesitemos uno u otro.
-
La noticia Cómo gestionar y utilizar idiomas de teclado en nuestro iPhone o iPad fue publicada originalmente en Applesfera por David Bernal Raspall .
Fuente: Applesfera
Enlace: Cómo gestionar y utilizar idiomas de teclado en nuestro iPhone o iPad

Comentarios
Publicar un comentario