Cómo ajustar el nivel de zoom de una página web automáticamente en nuestro Mac

Cuando navegamos por internet podemos encontrarnos que, visitando algunas páginas, estas pueden aparecer demasiado pequeñas o enormes en pantalla. La comodidad de lectura es importante, y aunque disponemos del "modo lectura" algunas veces representa demasiado cambio. Afortunadamente Safari en nuestro Mac nos permite ajustar el nivel de zoom de las páginas y además configurarlo a diferentes niveles para los diferentes sitios web.
Antes de entrar en materia conviene precisar la diferencia entre el nivel de zoom y la ampliación que podemos hacer con un gesto en nuestro trackpad.
- El nivel de zoom cambia la estructura de la página, haciendo que las letras sean más grandes y reestructurando los elementos para que tengan cabida en proporción.
- El zoom por gesto solamente nos "acerca" a una sección de la página como si usaremos una lupa, sin cambiarle nada. Además, esta función nunca permite reducir el tamaño de una página, solamente ampliarla.
Cómo cambiar el nivel de zoom de una página
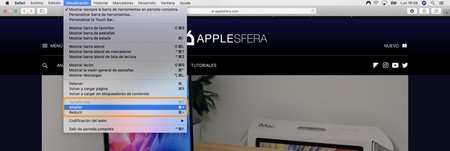
Al visitar una página web demasiado grande o pequeña para nosotros podemos cambiar el nivel de zoom de forma muy sencilla.
En el menú Visualización podemos elegir Ampliar o Reducir las veces necesarias, así como Tamaño real para volver a la versión sin zoom. También podemos usar las siguientes combinaciones de teclas:
- Comando (⌘) + "+" para ampliar.
- Comando (⌘) + "-" (guión) para reducir.
- Comando (⌘) + "0" (cero) para volver al tamaño original.
El ajuste de zoom que elijamos se mantendrá para la próxima vez que abramos la página.
Cómo cambiar el nivel de zoom de todas las páginas
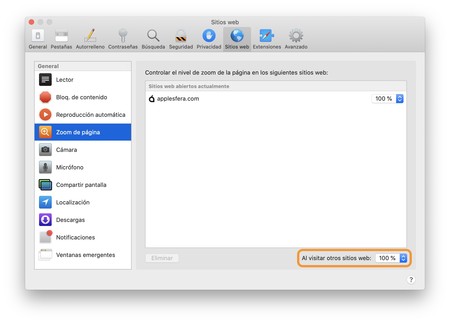
Safari también nos permite ajustar el nivel de zoom de todas las páginas que vayamos a abrir, especialmente útil si utilizamos algún monitor externo de gran tamaño. Los pasos son los siguientes:
- Abrimos Safari.
- En el menú Safari tocamos Preferencias…
- Entramos en la pestaña Sitios web.
- En la barra lateral seleccionamos Zoom de página.
- En el apartado Al visitar otros sitios web ajustamos el nivel de zoom deseado.
A partir de ahora, todas las nuevas páginas web se abrirán con el nivel de zoom que hayamos definido. Si ya hemos definido un nivel de zoom personalizado de forma manual para una página web en concreto (siguiendo los pasos del apartado anterior) este ajuste tomará preferencia.
Cómo restaurar el nivel de zoom de las páginas
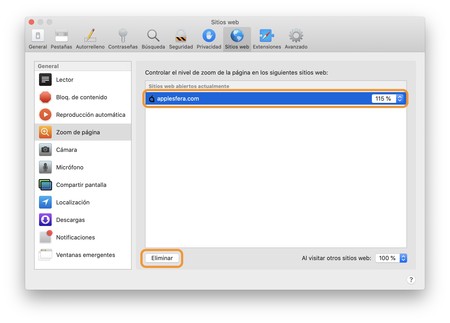
Para restaurar el nivel de zoom de las diferentes páginas simplemente visitamos la página en cuestión y en el menú Visualización elegimos Tamaño real. Sin embargo, cuando tenemos muchas páginas ajustadas esto puede ser un poco repetitivo. En este caso recurriremos a estos pasos:
- Abrimos Safari.
- En el menú Safari tocamos Preferencias…
- Entramos en la pestaña Sitios web.
- En la barra lateral seleccionamos Zoom de página.
- Seleccionamos la página web de la lista.
- Tocamos Eliminar, en la parte inferior.
De esta forma informaremos a Safari de que la próxima vez que visitemos ese sitio web queremos verlo sin zoom, ni ampliado ni reducido.
Con sitios web de diferentes diseños y tamaños a lo largo y ancho de todo internet es necesario saber que tenemos las herramientas para poder verlos cómodamente y disfrutarlos mejor.
-
La noticia Cómo ajustar el nivel de zoom de una página web automáticamente en nuestro Mac fue publicada originalmente en Applesfera por David Bernal Raspall .
Fuente: Applesfera
Enlace: Cómo ajustar el nivel de zoom de una página web automáticamente en nuestro Mac

Comentarios
Publicar un comentario