Cómo personalizar Android al máximo

Te traemos una guía con varias opciones para personalizar al máximo tu móvil Android sin tener que activar el root o hacer otro cambio profundo en el dispositivo. Y es que al final hay varios tipos de usuario, desde los que nos conformamos con cambiarle el fondo de pantalla al escritorio una vez cada cinco años hasta esos que tienen Windows tan modificado que queda casi irreconocible.
La idea del artículo es centrarnos con las opciones nativas del móvil sin tener que hacer cambios peligrosos que lo pongan en peligro o te hagan perder garantías. También mencionaremos varias herramientas de terceros que puedes utilizar para hacer estos cambios. Tú tendrás las alternativas, y luego serás quien deba decidir cuáles de ellas quieres utilizar para darle un aspecto único a tu escritorio.
Y como siempre decimos en este tipo de artículos de Xataka Basics, si crees que nos hemos dejado algún método o alternativa, te invitamos a que compartas con nosotros tus métodos o recursos en la sección de comentarios. Así, quien llegue a este artículo para poder personalizar al máximo su sistema operativo, podrá beneficiarse también del conocimiento de nuestros Xatakeros.
Cambia el fondo de pantalla
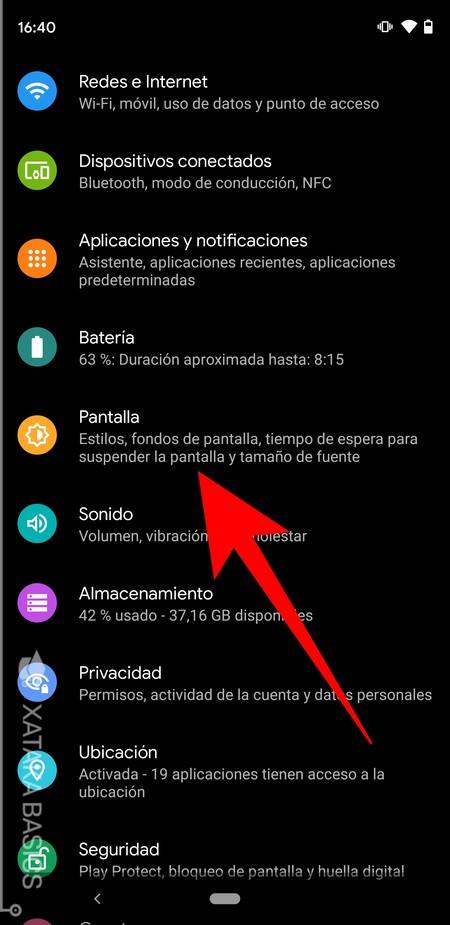
Uno de los primeros pasos que siempre vamos a dar para personalizar nuestro Android es cambiarle el fondo de pantalla por uno que nos guste. Para hacerlo sueles tener dos opciones. La más genérica es entrando en los ajustes de Android. Dentro, pulsa en la sección Pantalla.
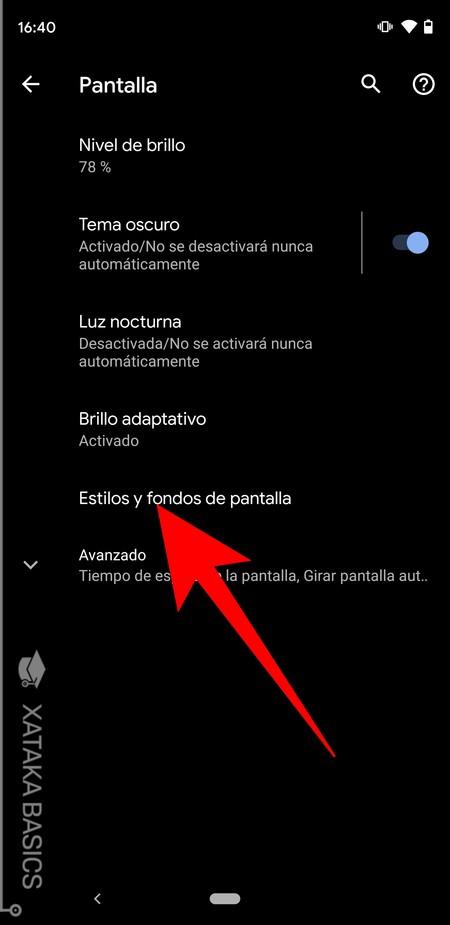
Dentro de las opciones de Pantalla, pulsa en Estilos y fondos de pantalla. Si tu fabricante no tiene una opción que se llame justo así, busca alguna opción que haga referencia al término Fondo de pantalla, o usa el buscador de los ajustes de Android para encontrarlo.
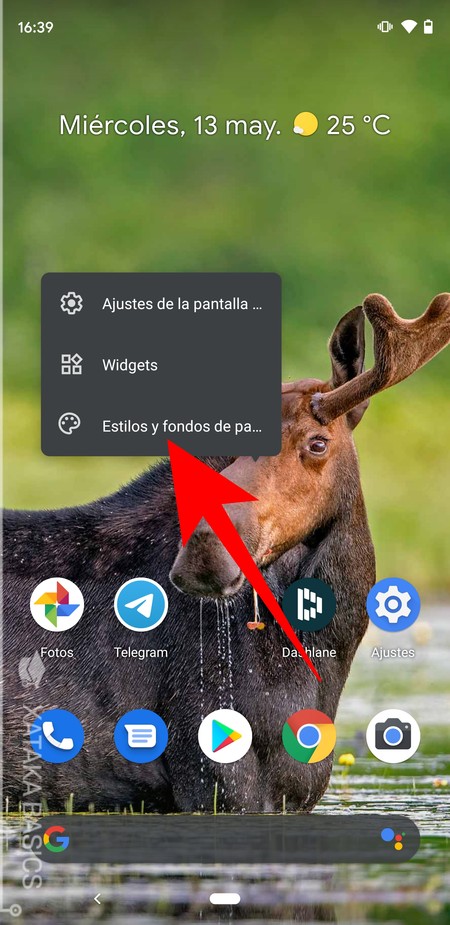
En muchos móviles Android también hay un segundo método para llegar a este menú más fácilmente. Lo que tienes que hacer es mantener pulsado el fondo de tu escritorio hasta que aparece el menú que ves en la captura u otro parecido, en el que podrás entrar directamente en la opción de cambiar el fondo de pantalla.
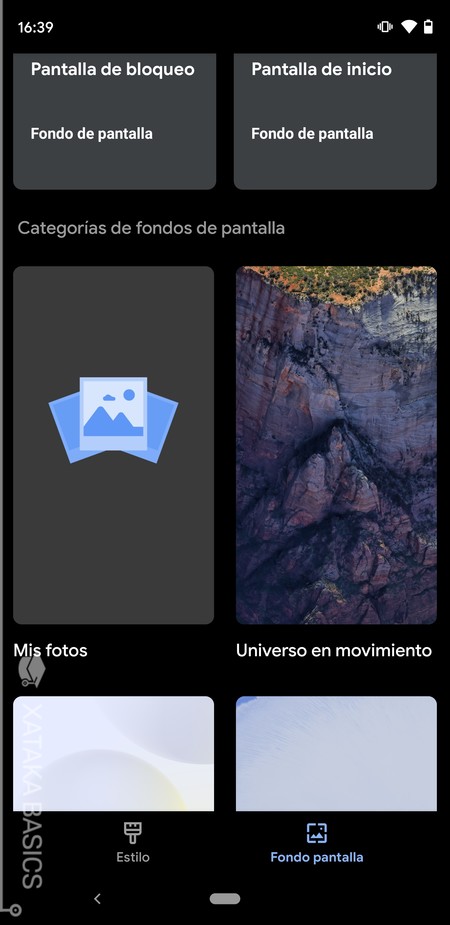
La pantalla a la que vas a continuación dependerá de cada fabricante, pero por lo general es donde verás los diferentes fondos de pantalla que tienes disponibles. También deberías tener una opción para utilizar tus fotografías como fondos de pantalla, algo que puede servirte tanto para las fotos hechas por ti como para las imágenes que descargues de Internet.
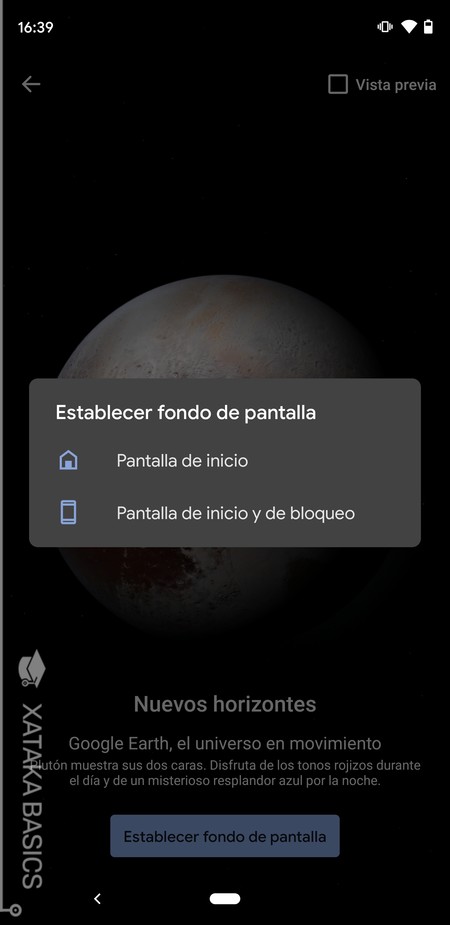
Cuando elijas una imagen que quieras poner como fondo de pantalla, vas a poder hacer dos cosas diferentes. Podrás ponerlo como fondo de la pantalla de inicio, que es el escritorio de Android, pero también podrás ponerlo en la pantalla de inicio y la de bloqueo, de manera que tengas la misma imagen cuando el móvil esté bloqueado antes de poner el PIN.

Y en cuanto a dónde obtener los fondos de pantalla, en Xataka Android tienes una colección con todos los fondos de pantalla de los móviles más importantes. También puedes utilizar aplicaciones específicas como Bing Wallpapers, Google Wallpapers y muchas otras apps para descargar fondos gratis que tienes disponibles. Metacomunidades como Reddit también tienen comunidades enteras dedicadas a fondos de pantalla verticales y fondos especialmente diseñados para pantallas AMOLED.
Decídete entre modo claro u oscuro
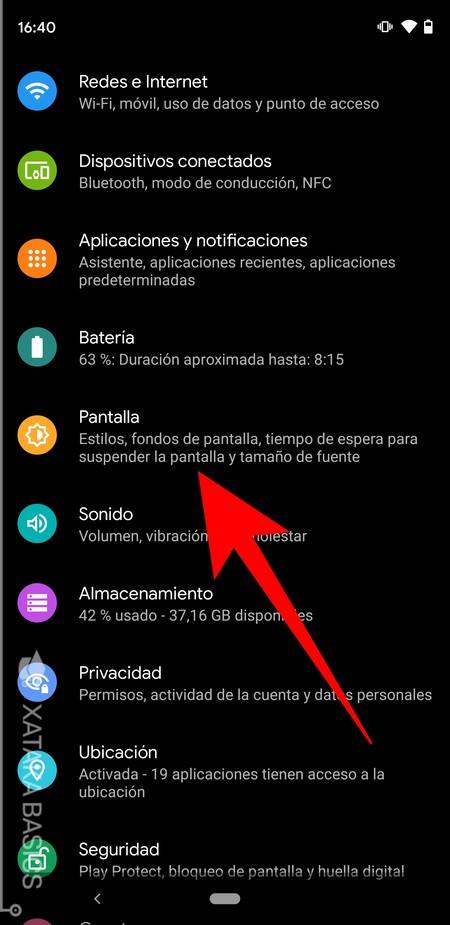
El modo oscuro hace que toda la interfaz de tu dispositivo se vuelva de color negro. A partir de la última versión de Android ya puedes activarlo manualmente en prácticamente todos los dispositivos. Para ello, tienes que entrar en los ajustes de Android, y pulsar en la sección Pantalla para ver todo lo relacionado con ella.
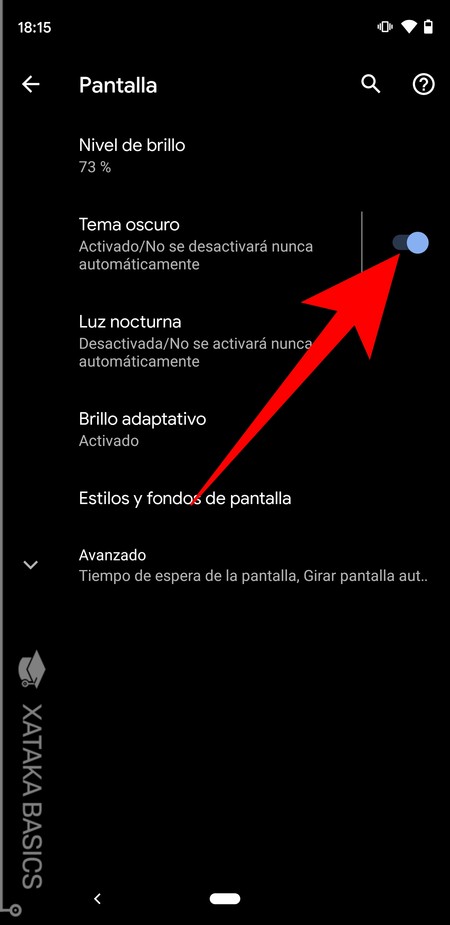
Dentro de las opciones de Pantalla, simplemente activa la opción Tema oscuro que encontrarás para activarlo. Debes tener en cuenta que el nombre de la opción y el cómo activarlo pueden variar dependiendo de cuál sea el fabricante de tu móvil y su versión de Android, y que en general, hasta que no llegue Android 11 no vas a poder programar este modo oscuro.
Añade Widgets a la pantalla de inicio
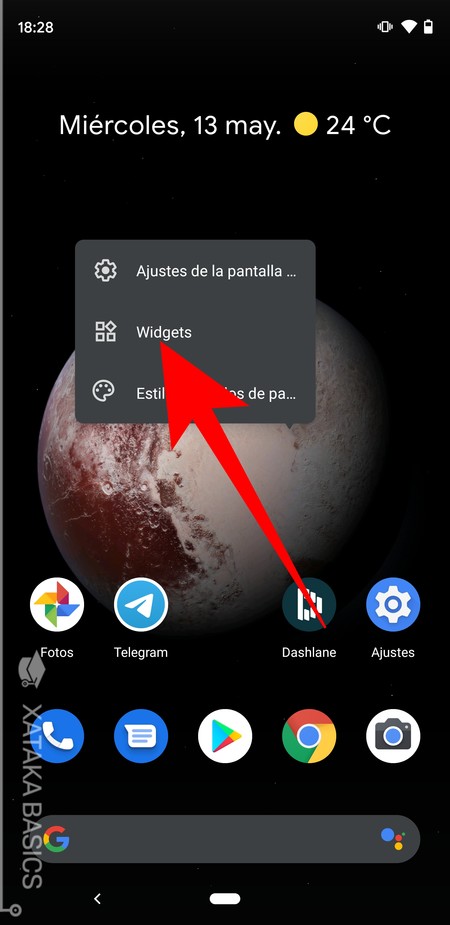
Uno lo de los aspectos en los que Android supera a iOS, es precisamente su capacidad de personalizar el sistema operativo. Y una de sus señas de identidad son los widgets, pequeñas ventanas que puedes poner en los escritorios además de los iconos. Para poner nuevos widgets es mantener pulsado el escritorio del móvil, y pulsa en la opción Widgets cuando te aparezca un menú o ventana de edición, que puede ser diferente dependiendo de cada fabricante y capa de personalización.
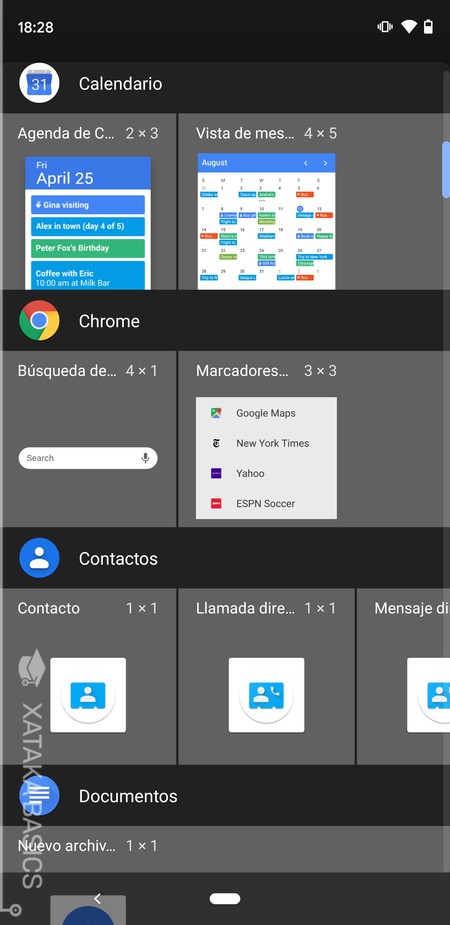
Irás a una pantalla en la que podrás ver los diferentes widgets disponibles, los cuáles son diferentes en cada aplicación y dependen de ellas. Por lo tanto, dependiendo de los desarrolladores verás varios estilos o incluso ninguno en absoluto, y siempre se te dirán las cuadrículas que ocupa cada uno de ellos.
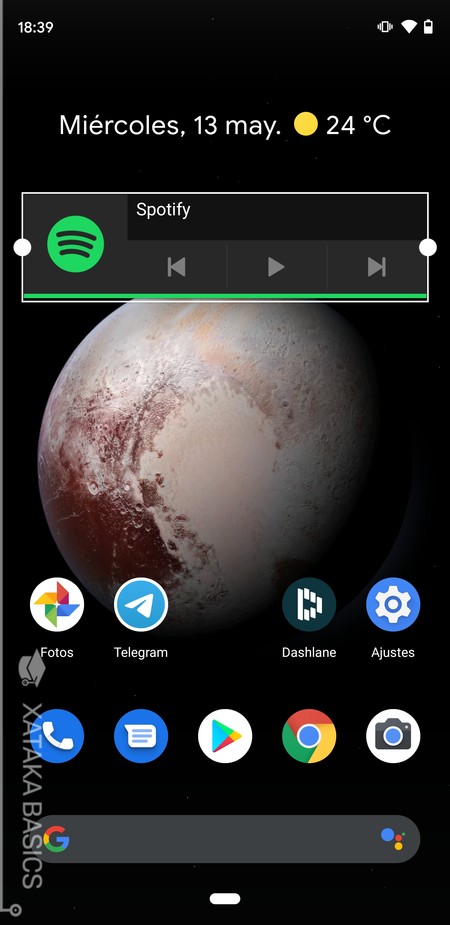
Ahora, sólo selecciona el que quieras poner manteniéndolo pulsado y moviéndolo para colocarlo. A veces, cuando lo sueltes en el sitio donde lo quieres poner tendrás que configurarlo un poco, algo que depende de cada widget. La forma de moverlos es exactamente como en las apps, y en algunos casos también podrás cambiar sus tamaños para poder adaptarlos al diseño que quieras conseguir.
Cambia los sonidos del teléfono o el despertador
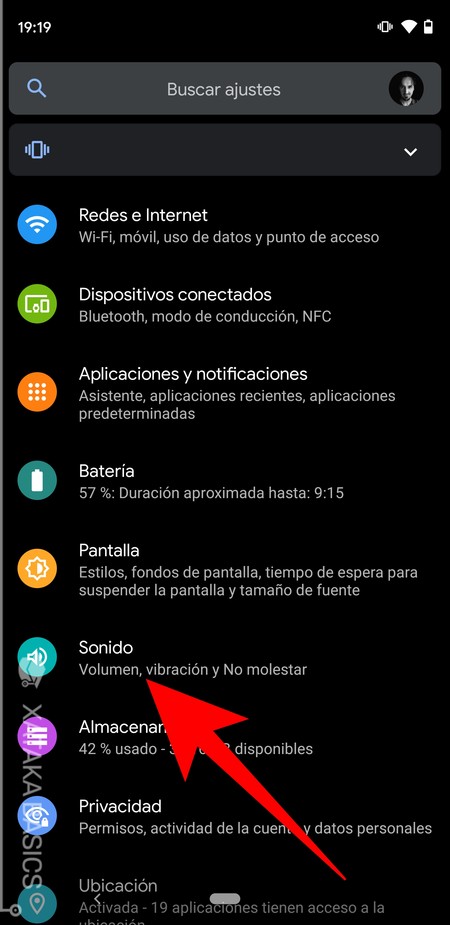
Otro gran clásico a la hora de personalizar cualquier móvil es cambiar su tono de llamada y el de las notificaciones y alarmas. Esto ya no es útil sólo para darle una nota de color al dispositivo, sino que también te ayudará a diferenciarlo de otros. Para hacerlo, ve a los ajustes y pulsa en la opción Sonido que verás en ellos.
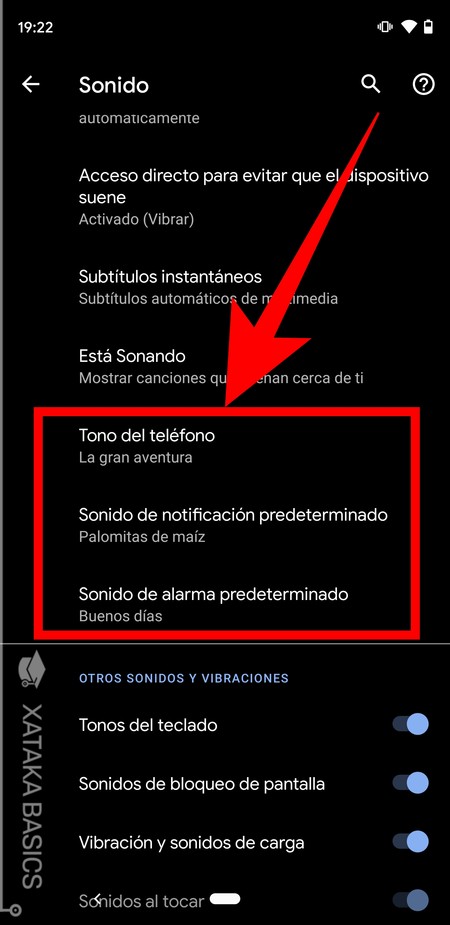
Dentro de Sonidos, es posible que de primeras no veas ninguna opción de tono. En ese caso, despliega el menú Avanzado que deberías tener abajo del todo. Entonces sí, tendrás las diferentes opciones para cambiar el tono y los sonidos de notificaciones y alarma que tiene tu dispositivo. Pulsa en cada una de ellas para ir cambiándolas.
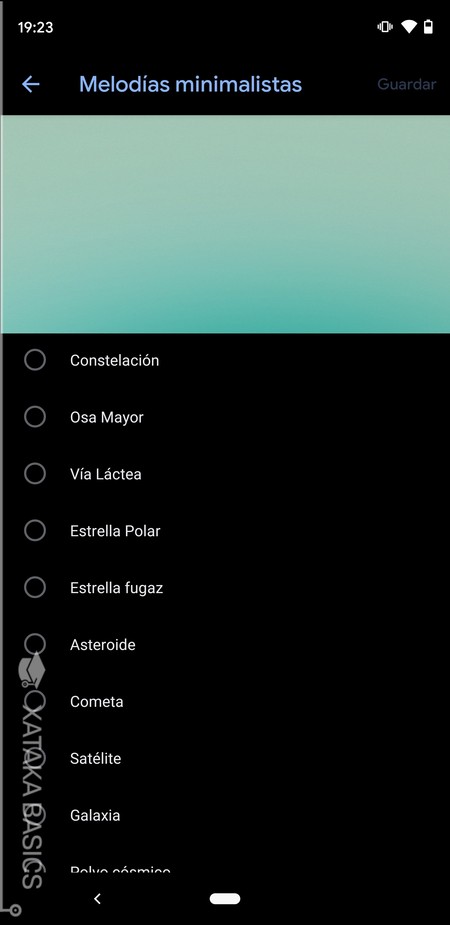
Ahora, podrás ver una o varias listas de tonos en cada una de las tres opciones, y sólo te quedará seleccionar el que quieras utilizar. Cuando selecciones uno nuevo, lo escucharás sonar para que no lo hagas a ciegas. Y si quieres armarte de paciencia, también hay un método avanzado para añadir tus propios sonidos .wav a estas listas.
Por último, también has de saber que existen muchas aplicaciones de terceros para personalizar cómodamente tus tonos, y que también puedes poner la música de Spotify o YouTube Music como despertador. Además, muchas aplicaciones como WhatsApp tienen sus propias opciones de configuración en las que establecer sus propios tonos de notificación.
Personaliza los accesos de la barra de estado
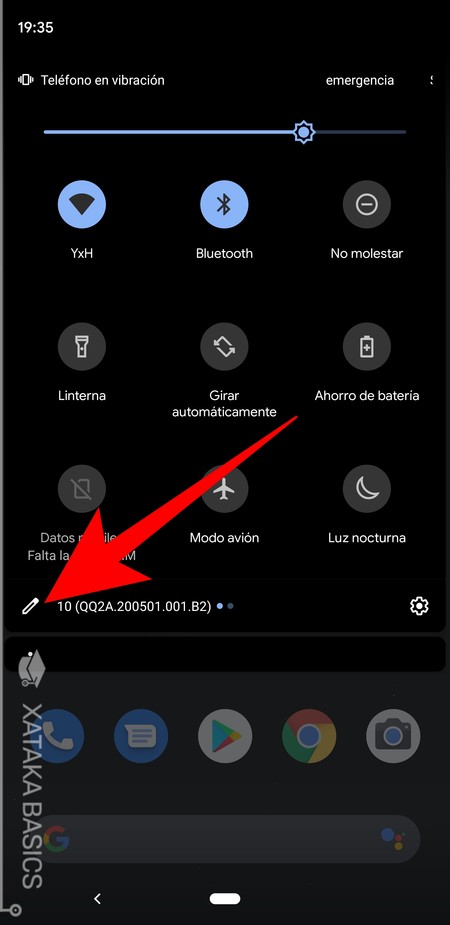
La barra de estado es esa que aparece cuando deslizas dos dedos desde arriba hacia abajo en la pantalla, y contiene accesos directos rápidos para algunas funciones. Estos accesos directos los puedes ordenar y reorganizar decidiendo cuáles aparecen y cómo. Para ello, abre la barra de estado y busca y pulsa el botón de edición que debería haber en una de las esquinas.
Ahora, irás a una pantalla en la que puede haber dos o tres apartados. Primero verás los iconos que tienes en la barra y su orden, y luego otras opciones básicas y los iconos especiales que hayan añadido algunas de las apps que tengas instaladas. Sólo tienes que ir arrastrando los iconos de un sitio para otro para ponerlos y ordenarlos en la parte superior que indica cuáles aparecerán en la barra de estado
Instala un teclado que te guste más
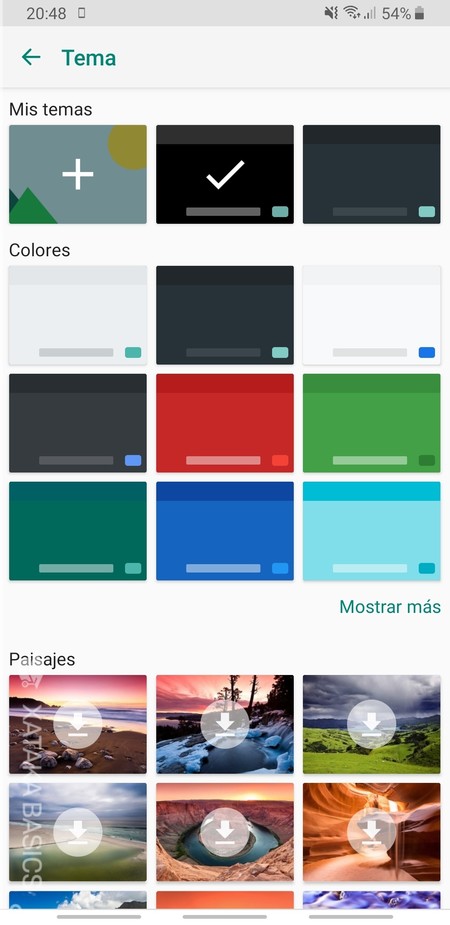
No le debes lealtad al teclado que viene instalado por defecto en tu teléfono. De hecho, cambiar el teclado por defecto puede ofrecerte numerosos beneficios, ya que los mejores teclados para Android suelen traer opciones únicas que les hacen destacar entre la competencia. Desde los atajos de Gboard y opciones como la creación de stickers con tu cara, sus temas, o emojis combinados, hasta la robustez y veteranía de Swiftkey con funciones como sus emojis animados o el poder poner fotos como fondo del teclado.
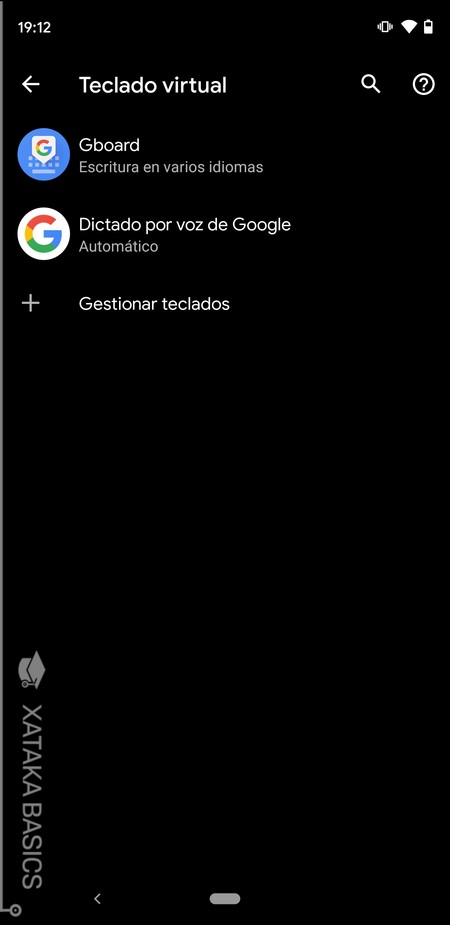
Los teclados se instalan como si fueran aplicaciones convencionales, y cuando los ejecutas por primera vez te irán guiando paso a paso por toda la configuración que necesitas hacer. Si tienes más de uno, luego puedes ir cambiándolos entrando en los ajustes de Android. Dentro, vas a Sistema, y pulsas sobre Idiomas e introducción de texto. Aquí ya sólo te queda pulsar sobre la opción Teclado virtual, y se mostrarán todos los que tengas instalados para que selecciones alguno de ellos.
Instala un nuevo lanzador
El launcher o lanzador de Android son el entorno de escritorio del sistema operativo, el diseño que te vas a encontrar cuando entres en la pantalla principal de tu dispositivo móvil. De él dependen elementos como los iconos que ves en pantalla, las opciones y gestos del escritorio, el cajón de aplicaciones, etcétera. Cada fabricante tiene su propio lanzador, pero también hay algunas opciones de terceros muy recomendables si quieres personalizar al máximo tu móvil.
Los lanzadores se instalan como cualquier otra aplicación, y no vas a necesitar tener el móvil rooteado ni hacer nada diferente. Sólo entra en el perfil del lanzador de la tienda de aplicaciones Google Play de tu móvil, y descárgatelo como cualquier otra app. A continuación te dejamos enlaces para algunos de los mejores lanzadores que puedes encontrarte en Android:
- Nova Launcher
- Microsoft Launcher
- Action Launcher
- Evie Launcher
- Pixel Launcher
- Poco Launcher
- Launcher Lawnchair
- Lean Launcher
- ADW Launcher 2
- Launcher 10
- Lens Launcher
- Peek Launcher
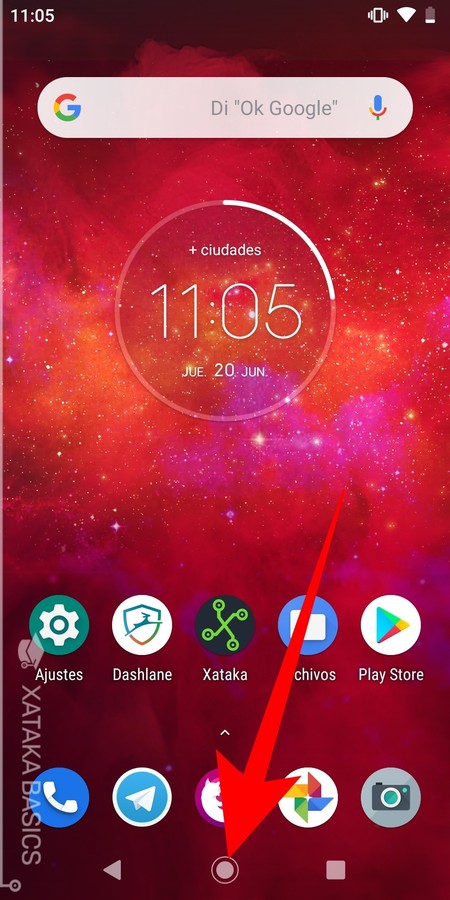
Una vez instales el lanzador que hayas elegido es posible que no se active por defecto. Lo que tienes que hacer tras instalarlo y configurarlo es pulsar el botón Home de tu Android, que por lo general es el central que aparece en los tres que hay abajo, el que tiene la forma de círculo.
Al hacerlo, se abrirá una pequeña ventana en la que se te pedirá qué lanzador utilizar. En ella, selecciona el lanzador que hayas instalado (1) en la lista donde también saldrá el del fabricante de tu dispositivo, y pulsa en la opción Siempre (2) para utilizar siempre el mismo sin tener que irlo cambiando a mano cada vez que quieras utilizarlo.
Cambia el tipo de letra que usa el móvil
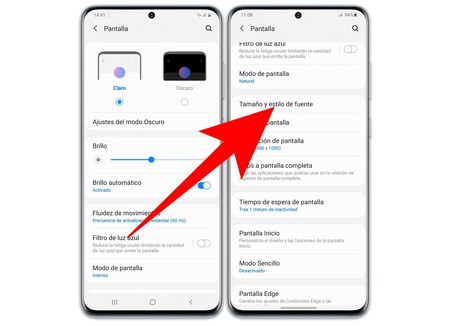
No todos los móviles Android permiten cambiar el tipo de letra en su configuración por defecto, pero hay varios métodos con lo que puedes hacer este cambio si quieres darle un aspecto realmente diferente. El primer método es precisamente el de mirar si tu fabricante sí permite cambiar la letra, ya que algunos como LG, Xiaomi, HTC o Samsung sí que podrían conservar esta función en su configuración.
El proceso para hacerlo puede depender de cada fabricante, aunque lo más común es buscar dentro de los ajustes de Pantalla o utilizar el buscador de los ajustes para encontrar el término Fuente. También mira en las tiendas oficiales internas que pueden tener algunos fabricantes, o en la función de temas que también incluyen algunos de ellos.
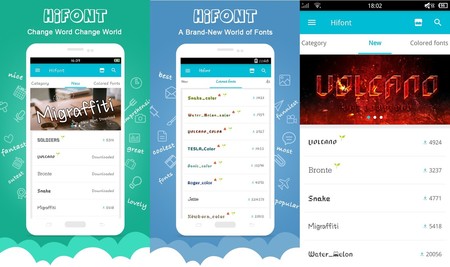
También puedes recurrir a aplicaciones de terceros, ya que hay algunas que están creadas específicamente para poder cambiar la letra del móvil. Algunas de las más populares son iFont, HiFont, o GxFonts para los Samsung Galaxy. Al instalarlas, sólo tendrás que navegar por sus menús y elegir la fuente que quieres utilizar.
La otra gran opción es recurrir a un lanzador de terceros. Si la interfaz diseñada por tu fabricante no te permite cambiar de fuente, algunos de los lanzadores de los que te hemos hablado antes sí que permiten hacerlo. Un ejemplo es el popular Nova Launcher, siempre uno de los más recomendados, pero también puedes en otros como Action Launcher o Apex Launcher. Si tienes algún otro launcher de terceros mira bien las opciones, ya que muchos van a permitir hacerlo.
Cambia los iconos de las apps
Otro clásico dentro de la personalización avanzada de Android es el cambiar los iconos de las aplicaciones, tanto en su aspecto como en su forma. Y de nuevo, me temo que esta es una opción que sólo está disponible en algunas capas de personalización. Fabricantes como Huawei con EMUI o Samsung con One UI tienen en sus tiendas de aplicaciones la posibilidad de bajar packs de iconos y cambiarlos, y en casos como los de Samsung también el modificar el aspecto.
Por lo tanto, en el caso de que tu móvil tenga una tienda de aplicaciones perteneciente al fabricante además de la de Google, es la primera parada para buscar nuevos packs de iconos. En algunas capas de Android también encontrarás alguna aplicación llamada Temas o Themes, luego te hablaremos un poco más, y allí también deberías poder cambiar los iconos.
Y si tu móvil no permite cambiar los iconos, también puedes recurrir a un lanzador de terceros como en el caso de las fuentes, ya que casi todos permiten cambiarlos. Eso sí, en estos lanzadores sólo se mostrarán en el propio lanzador y no en otros lugares del sistema como la vista de recientes o los menús de ajustes. Puedes recurrir a lanzadores como Nova Launcher, Action Launcher, Microsoft Launcher, Evie Launcher, Apex Launcher o ADW Launcher entre muchos otros.
Una vez tienes los lanzadores, ya sólo tienes que navegar por sus opciones internas o descargar packs de iconos que puedas añadirles, los cuales suelen tener opciones para añadirse a determinados lanzadores compatibles.
También puedes cambiar el tamaño de los iconos ligeramente desde un lanzador que lo permita o la configuración de cuadrículas dentro de los ajustes de pantalla de inicio de tu dispositivo. En el futuro estas opciones irán a más de forma nativa, ya que Android 11 tiene previsto incluir la posibilidad de cambiar la forma de los iconos.
Temas y estilos para cambiar varias cosas a la vez
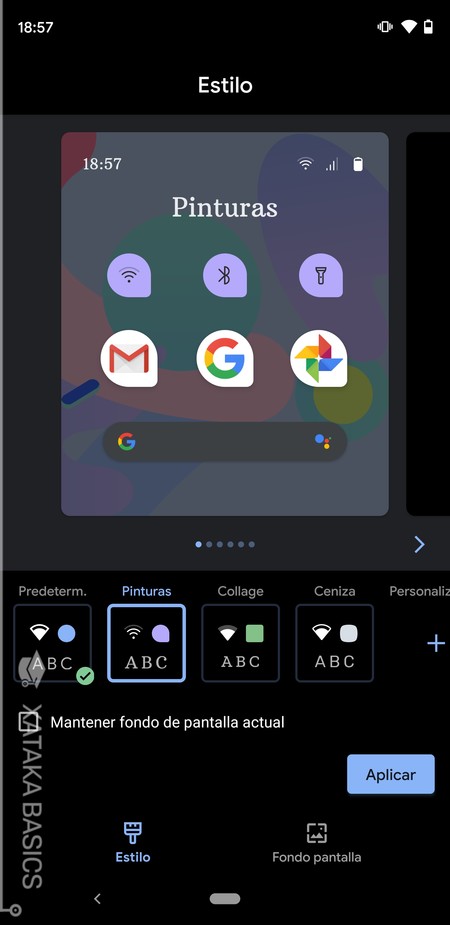
Para no tener que estar haciendo cambios de forma individual en iconos, fuentes o fondos de pantalla, algunos fabricantes implementan un sistema de temas o estilos, que puedes encontrar en los ajustes de Android dentro de la sección de Pantalla o en otras dependiendo de cada capa de personalización.
Aquí, de nuevo, la mala noticia es que no todos los móviles Android tienen estas opciones, e incluso entre los que las tienen puede haber diferencias notables a la hora de implementarlas. Por ejemplo, la sección de estilos de los Pixel de Google está bastante más limitada que las de temas de Samsung (que también pueden ser creados con esta app de terceros, Xiaomi o Huawei.
Además de los sistemas nativos de temas de cada fabricante, también los lanzadores de terceros soportan temas, y algunos de los que puedes descargarte desde Google Play también pueden ser compatibles con ellos. De los temas descargables a parte, también te encontrarás algunos creados para determinadas capas de personalización. En cualquier caso, lo que debes saber es que si el lanzador nativo de tu fabricante es aburrido, recurras a otros de sobra conocidos como Nova Launcher y compañía.
Más modificaciones con otras apps de terceros
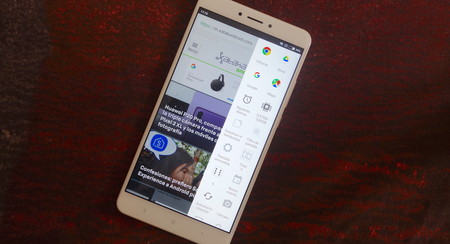
Más allá de lo ya mencionado, en la tienda de aplicaciones de Android puedes encontrarte con muchas aplicaciones para personalizar tu dispositivo. Algunas de las más populares son esas que te permiten crear tus propios widgets, como las veteranas KWGT, Chronus o Battery Reborn. Suelen ser aplicaciones modulares que te permiten crear muchos tipos de widgets, aunque para obtener todas las funciones en algunas podrías tener que comprar una versión completa.
También tienes otras aplicaciones para cambiar aspectos muy variados del móvil, como el de la barra de estado con gestos e iconos, o la personalización de los controles de volumen. También las hay para desbloquear ajustes ocultos, optimizar el sonido de tus auriculares, decorar la barra de navegación, o añadir una columna con accesos rápidos en el borde de la pantalla.
Ten cuidado con las aplicaciones que instalas
Antes de terminar, me gustaría hacer un aviso para todos los que estáis leyendo este artículo. En Google Play tienes mil y un aplicaciones con las que puedes personalizar tu móvil en todos los aspectos, esos de los que te hemos hablado e incluso otros. Aquí, es muy importante que tengas en cuenta que sólo debes instalar esas aplicaciones de las que te fías, y que te informes bien antes de instalar alguna de ellas.
Ya no sólo porque pueda haber algún tipo de malware, sino porque muchas de estas aplicaciones necesitan permisos muy delicados para funcionar, como leer todas las aplicaciones que tienes para mostrarlas o lo que haces en pantalla. Incluso puede haber alguna app que pida más permisos de los que necesita para recopilar datos sobre ti.
Por eso, es muy importante no ponerse a instalar muchas apps o aplicaciones que no conozcas sin ningún tipo de control, ya que puedes estar poniendo en compromiso tu privacidad y la seguridad del móvil. Lee bien los comentarios de otros usuarios en Google Play para detectar anomalías antes de instalar, y si en alguna app tienes dudas busca en Internet para ver si se habla algo sobre ella y si es positivo o negativo.
También puedes hacerle "root" al móvil
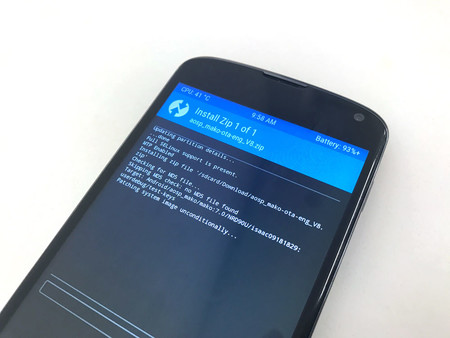
Otra opción para personalizar todavía más tu dispositivo es rootearlo. Rootear el móvil es obtener permisos de superusuario, lo que quiere decir que tendrás el permiso del móvil para hacer los cambios más profundos dentro del sistema operativo. Vamos, que tienes el control total de tu móvil para hacer lo que quieras con él.
El proceso de rootear tu Android no es excesivamente difícil, aunque si eres un usuario no muy experimentado en la informática puede parecer todo lo contrario. Tiene algunos beneficios, como poder instalar ROMs o versiones modificadas del sistema operativo Android, como por ejemplo LineageOS o Paranoid Android.
Esto te permite tener una versión de Android que no está controlada por el fabricante, sino por la comunidad de desarrolladores, algo que ayuda a poder actualizar a versiones más modernas del sistema operativo cuando el fabricante ya ha abandonado tu móvil y no lo actualiza más. También ayuda a exprimir el hardware al máximo aprovechando todo el potencial de los componentes internos del móvil, activar funciones ocultas u obtener todas las funciones de personalización.
También tiene inconvenientes, como poder estropear tu móvil y hacer que deje de funcionar si algo falla en el proceso, que la versión adaptada de Android que le instales tenga bugs y no funcione tan bien, o que el fabricante se desentienda de la garantía si por hacer esto experimentas problemas.
Esto, junto al hecho de que Android cada vez es más completo en su versión de serie, hace que no sea algo muy recomendado para usuarios primerizos, ya que desde hace años es algo que muchos piensan que no siempre merece la pena. En cualquier caso, nosotros te lo hemos mencionado porque si entras a webs y foros especializados en busca de información para personalizar Android, casi seguro que alguien lo va a mencionar.
-
La noticia Cómo personalizar Android al máximo fue publicada originalmente en Xataka por Yúbal FM .
Fuente: Xataka
Enlace: Cómo personalizar Android al máximo







Comentarios
Publicar un comentario