Cómo hacer un reinicio limpio en Windows 10

Hoy te vamos a explicar paso a paso cómo hacer un reinicio limpio en Windows 10. A veces, cuando instalas alguna aplicación o servicio puede pasar que interfiera con otros, algo que podría llevar a fallos del sistema, mensajes de error que aparecen al iniciar el equipo o a la ralentización de este. Reiniciar en modo seguro puede ayudar, aunque como este no inicia todos los drivers y servicios puede no ser muy útil para probar el comportamiento del ordenador.
La otra alternativa es realizar lo que llamamos un reinicio limpio, en el que desactivaremos la mayoría de controladores y programas que se inician automáticamente para ver si alguno de ellos es el que causa los problemas. En pocas palabras, lo que vamos a hacer es desactivar casi todos los programas y servicios que se ejecutan al iniciar el ordenador para ver si hay algo mal en Windows o los problemas los causa uno de ellos.
Pero antes de empezar, si no estás muy seguro de qué es lo que vamos a hacer te recomendado crear un punto de restauración en Windows o crear una copia de seguridad. De esta manera, si algo falla podrás volver a la configuración anterior fácilmente. También es importante no hacer este tutorial si tu ordenador está conectado a una red administrada por otros, ya que seguramente algunas de las herramientas o pasos estarán desactivados por tu administrador.
Cómo hacer un reinicio limpio de Windows 10
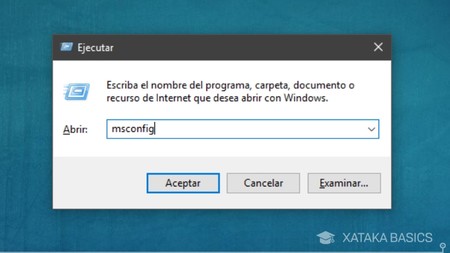
Lo primero que tienes que hacer es pulsar a la vez los botones de la tecla Windows + R. Al hacerlo, se te abrirá una ventana llamada Ejecutar. Escribe el comando msconfig en la ventana Ejecutar y pulsa Aceptar para acceder a una opción especial del sistema llamada Configuración del sistema, en la que puedes configurar el comportamiento de Windows al iniciarse.
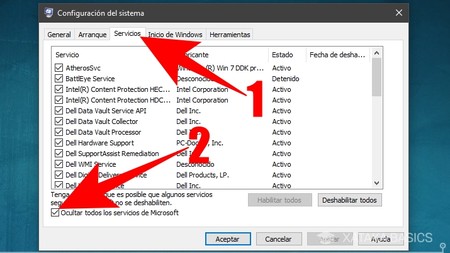
Una vez se te abra la Configuración del sistema, primero pulsa sobre la pestaña Servicios (1) para visualizar todos los servicios que están instalados en tu ordenador. A continuación, activa la opción Ocultar todos los servicios de Microsoft (2) para no hacer cambios en los servicios esenciales de Windows, algo que podría hacer que no funcionase correctamente.
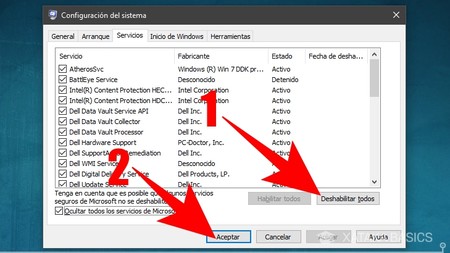
Una vez en la pestaña Servicios con todos los de Microsoft ocultos, pulsa en el botón Deshabilitar todos (1) para desactivar con un sólo click todos los servicios de terceros que se están ejecutando. Cuando lo hagas, pulsa en los botones de Aceptar o Aplicar (2) para aceptar los cambios que has realizado.
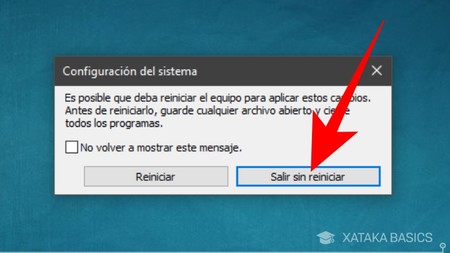
Al aplicar o aceptar los cambios, la configuración del sistema te mostrará una ventana en la que se te dirá que es posible que Windows deba reiniciarse para aplicar los cambios. Pulsa en el botón Salir sin reiniciar, ya que todavía tenemos que hacer algunos cambios antes de hacer el reinicio limpio.
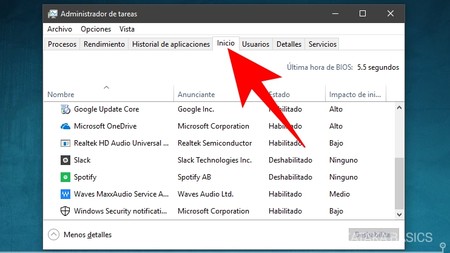
Ahora, pulsa a la vez los botones Control + Shift + Esc para abrir el Administrador de tareas. También puedes abrirlo pulsando Control + Alt + Suprimir y eligiendo la opción, pero es más rápido como te hemos dicho. Una vez lo abras, pulsa sobre la pestaña Inicio para acceder a las aplicaciones que se ejecutan automáticamente cuando inicias Windows.
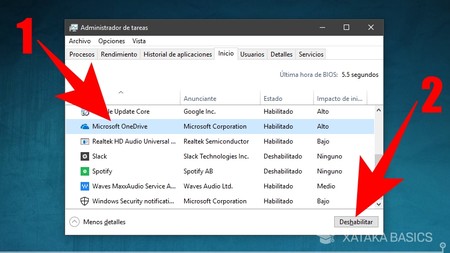
A continuación, lo que tienes que hacer es ir seleccionando cada una de las aplicaciones del inicio (1) y pulsando el botón de Desactivar (2) que hay abajo a la derecha. El objetivo es el de desactivar todas las aplicaciones que se inician junto a Windows para que el inicio del sistema sea completamente limpio.
Una vez hayas dado estos dos pasos de desactivar servicios y deshabilitar aplicaciones de inicio, ya puedes reiniciar. Este reinicio será completamente limpio, ya que se hará sin activar ni ejecutar esos servicios o aplicaciones que puedan estar dando problemas.
Ahora sólo necesitas paciencia para encontrar el problema
Una vez reinicies tu ordenador con un entorno de arranque limpio, debes fijarte si sigues teniendo los problemas que te han llevado a buscar la manera de hacer un reinicio limpio. Si el error o problema ha desaparecido, sabrás que lo causaba una de las aplicaciones o servicios desactivados. Ahora ya sólo te queda identificar cuál de ellos ha sido.
Y aquí me temo que el proceso es sencillo, sí, peor puede resultar largo y tedioso. Te va a tocar ir activando uno por uno los servicios y las aplicaciones. De esta manera, cuando actives una y empiecen a darse problemas de nuevo sabrás que ha sido por su culpa, y podrás tomar la decisión de reinstalarla o directamente desinstalarla de tu ordenador.
Y si tus problemas de inicio siguen dándose después de una instalación limpia me temo que es posible que algo vaya mal en tu Windows. En este caso, tendrás que contactar con el soporte de Microsoft o directamente reinstalar tu sistema operativo o restablecerlo para dejarlo como recién instalado.
También te recomendamos
Cómo configurar varios monitores en Windows 10
Cómo usar las nuevas capturas de pantalla de Windows 10 y cómo remapearlas en Impr Pant
10 Razones para preferir un coche familiar… por su tecnología
-
La noticia Cómo hacer un reinicio limpio en Windows 10 fue publicada originalmente en Xataka por Yúbal FM .
Fuente: Xataka
Enlace: Cómo hacer un reinicio limpio en Windows 10


Comentarios
Publicar un comentario