Notificaciones en iOS 13: cómo personalizarlas al máximo, silenciarlas y decidir cuales ver

Te traemos una guía con todo lo que tienes que saber sobre cómo configurar las notificaciones en iOS 13 y todos los iPhone que lo utilicen, aunque algunas configuraciones puede realizarse también en versiones anteriores del sistema operativo. Uno de los puntos débiles de iOS con respecto a Android está precisamente en la flexibilidad de las notificaciones, aunque el hecho de que tengan todavía bastante que mejorar no quiere decir que no puedas personalizarlas.
Te vamos a explicar cómo configurar las previsualizaciones de las notificaciones, y cómo gestionar qué notificaciones son las que llegan a tu móvil desde las aplicaciones que tú quieras. También te diremos cómo configurar el aspecto de las notificaciones de cada app, y cómo silenciarlas todas en determinados momentos con el modo de No molestar.
Cómo configurar las previsualizaciones de las notificaciones
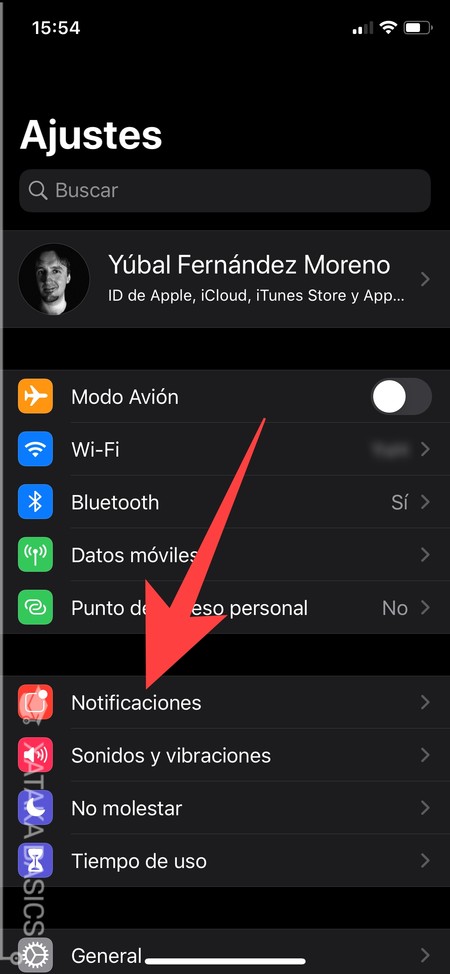
Vamos a empezar configurando el aspecto de las notificaciones, y lo que quieras que se muestre en ellas cuando te aparecen. Lo primero que tienes que hacer es entrar en la aplicación llamada Ajustes de tu móvil para entrar en la configuración del iPhone. Una vez dentro, pulsa sobre la opción de Notificaciones que tienes en el segundo bloque de opciones, y desde donde vas a poder configurar todo lo relacionado con ellas.
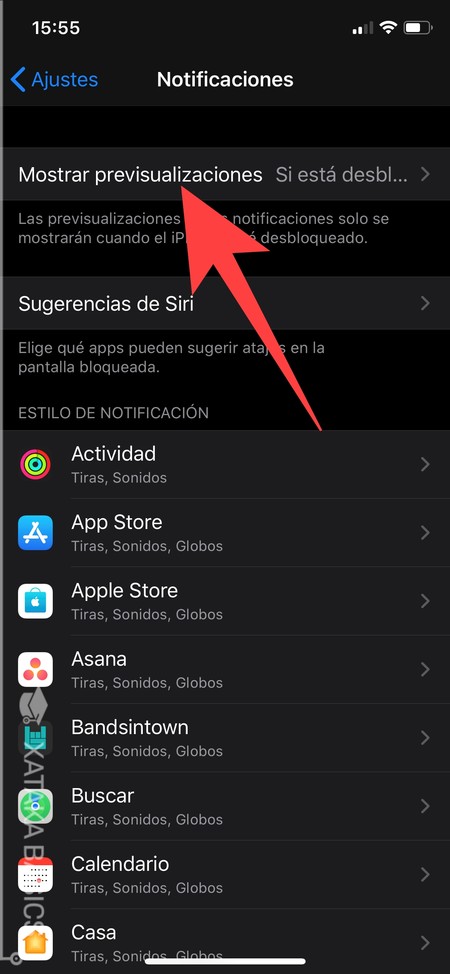
Una vez dentro de la sección de Notificaciones, ahora tienes que pulsar en la opción Mostrar previsualizaciones. Dentro podrás configurar el contenido que quieres que muestren las notificaciones de iOS.
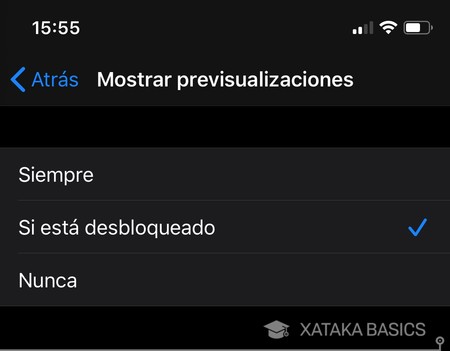
Entrarás en una sección donde puedes decidir cuándo va a mostrar iOS el contenido de las notificaciones a modo de previsualización. Habrá dos tipos de notificación esas que muestran una previsualización con el texto de los mensajes o el contenido de la notificación, y otras sin previsualización en la que sólo verás el texto Notificación. Vas a tener tres opciones para configurar las previsualizaciones, y a continuación te explicamos lo que hace cada una.
- Siempre: Siempre se mostrará una previsualización del contenido de las notificaciones, de manera que cuando te llegue una podrás leer el mensaje o su contenido.
- Si está desbloqueado: Sólo se mostrará una previsualización del contenido de las notificaciones cuando el móvil esté desbloqueado. Cuando esté bloqueado sólo se mostrará el texto Notificación, pero cuando se bloquee se mostrará todo el texto.
- Nunca: Nunca se mostrará el contenido de las notificaciones, lo único que verás es una tarjetita con el icono de la aplicación que envía la notificación, y el texto Notificación en el lugar donde debiera estar el contenido de esta.
Qué son las sugerencias de Siri
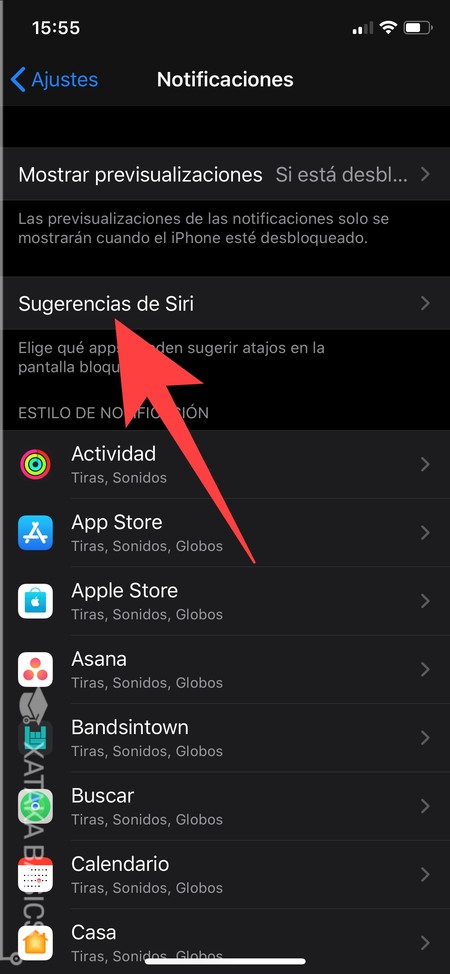
Apple está intentando que Siri sea un asistente más proactivo, y desde iOS 12 viene permitiéndote hacer sugerencias relacionadas con las notificaciones que recibes. De esta manera, cuando recibas algunas notificaciones Siri te recomendará acciones que puedes hacer. Por ejemplo, si tienes una llamada perdida podrá recomendarte que vuelvas a llamar a esa persona.
Para configurar esta característica, entre en los ajustes de iOS y pulsa en la opción de Notificaciones. Una vez dentro, pulsa en la opción Sugerencias de Siri que verás justo debajo de la configuración de las previsualizaciones.
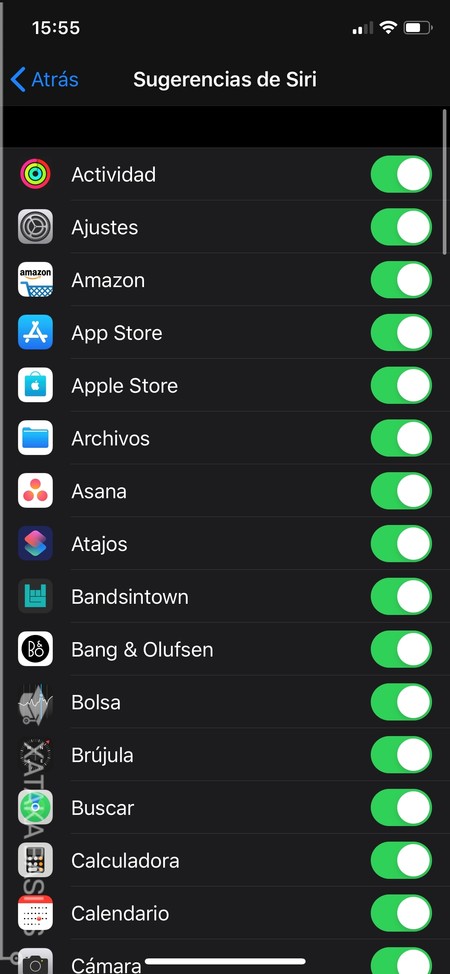
Irás a una pantalla en la que te aparecerá una lista con todas las aplicaciones que tienes instaladas en el móvil. En esta lista lo que tienes que hacer es sencillo, pues sólo debes desactivar las aplicaciones sobre las que no quieras que Siri te haga sugerencias de interacción. Puedes desactivar y reactivar todas las que quieras.
Gestiona qué notificaciones llegan a tu móvil
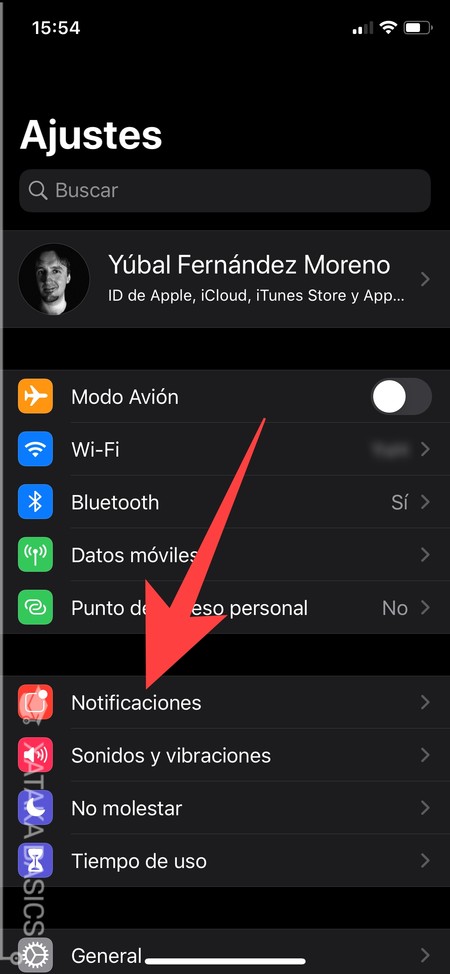
Ahora te vamos a decir cómo decidir qué notificaciones llegan a tu dispositivo móvil, y cómo desactivar las de determinadas aplicaciones. Lo primero que tienes que hacer es entrar en la aplicación llamada Ajustes de tu móvil para entrar en la configuración del iPhone. Una vez dentro, pulsa sobre la opción de Notificaciones que tienes en el segundo bloque de opciones, y desde donde vas a poder configurar todo lo relacionado con ellas.
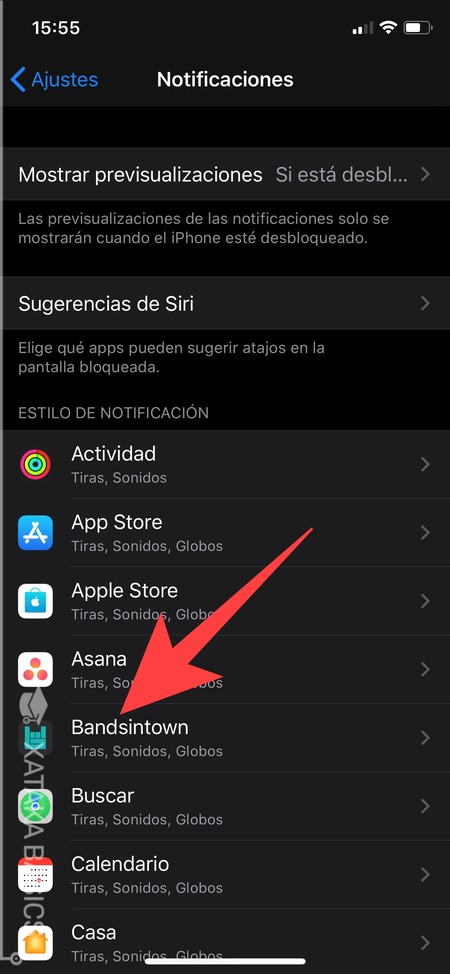
En la pantalla de Notificaciones vas a tener en la parte superior las opciones de Mostrar previsualizaciones y Sugerencias de Siri de las que te hemos hablado un poco más arriba. Lo que tienes que hacer aquí ahora es ir al apartado Estilo de notificación, donde se muestra una lista con todas las aplicaciones desinstaladas. En ella, pulsa sobre la aplicación cuyas notificaciones quieras gestionar.
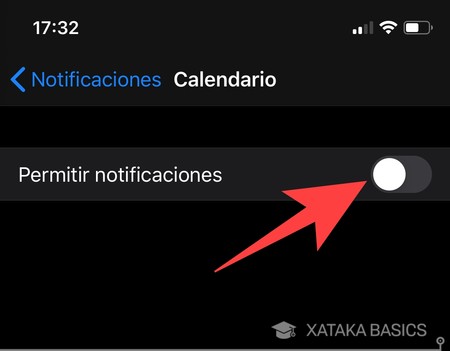
Cuando no quieres que se muestre ninguna notificación de una aplicación concreta, lo único que tienes que hacer es desactivar la opción Permitir notificaciones que verás en la pantalla de gestión a la que accedes al pulsar en la app en la lista anterior.
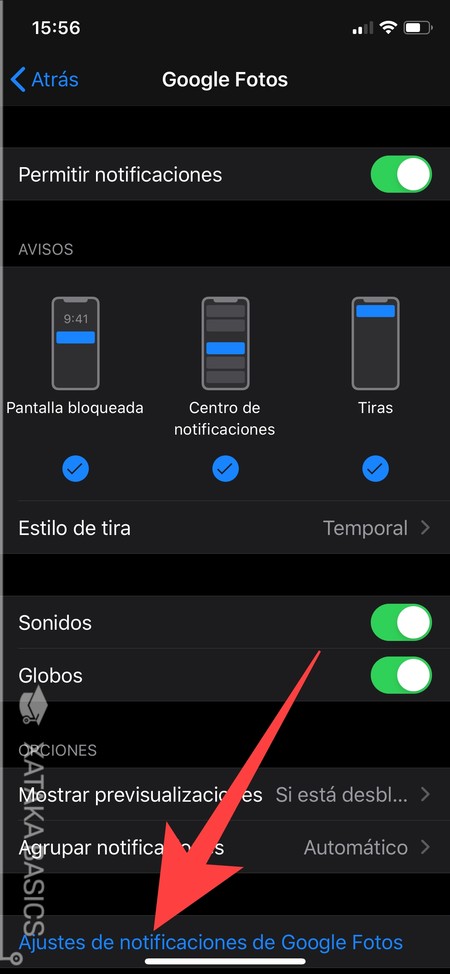
Si lo que quieres es desactivar sólo un tipo de notificación de los varios que muestra una app, en la pantalla de gestión de notificaciones a la que accedes al pulsar en la app en la lista anterior tienes que buscar y pulsar en la opción Ajustes de notificaciones de la app. Esta opción estará siempre abajo del todo, y sólo aparecerá en las aplicaciones que te den la posibilidad de elegir entre varios tipos de notificaciones.
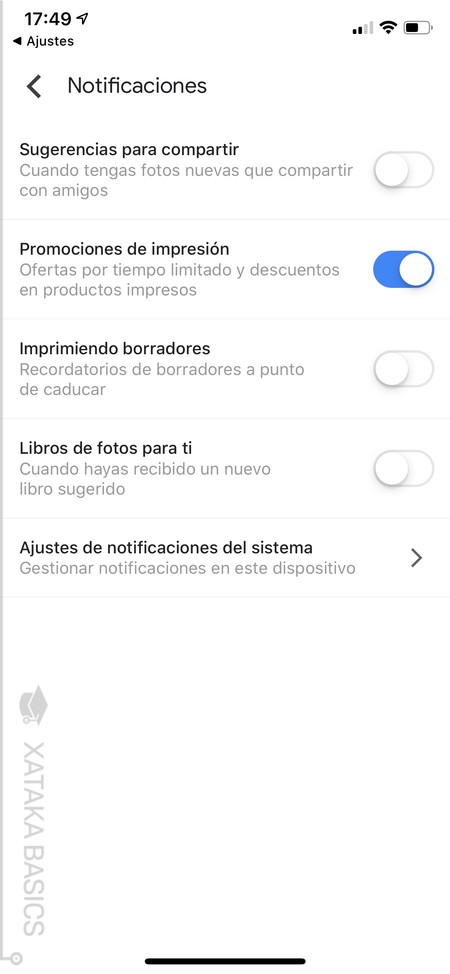
Esto te llevará directamente a la sección de configuración de notificaciones de la aplicación. Esto no es algo que se gestiona desde iOS como en Android, sino que desde los ajustes saltas a la sección de la app, y como no todas tienen estas opciones por eso hay muchas donde no puedes entrar a configurarlas. Aquí, podrás desactivar sólo determinados tipos de notificaciones de los varios que puede mostrar la aplicación concreta. Las notificaciones que se muestran dependen siempre de cada aplicación.
Configura el aspecto de las notificaciones de cada app
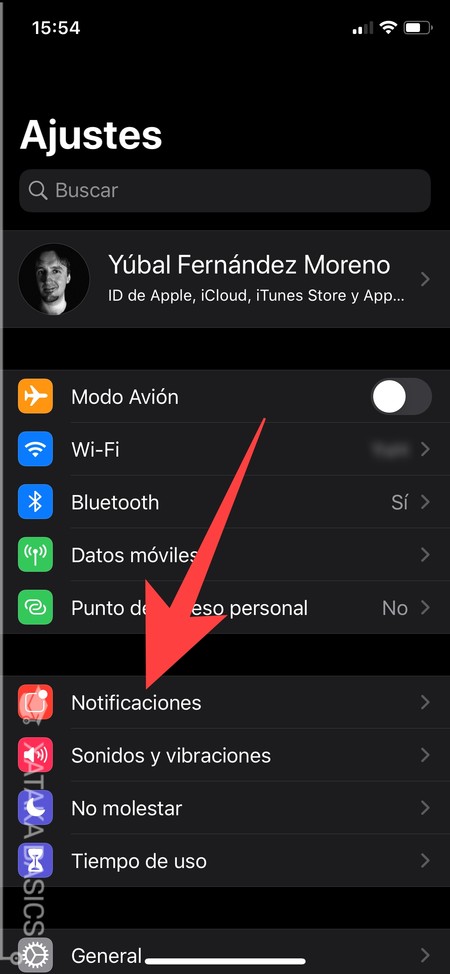
En el paso anterior no hemos entrado a hablar de ello, pero cuando en la sección de notificaciones pulsas sobre una app, tienes muchas opciones para gestionar su aspecto y forma. Ahora te diremos cómo usar estas opciones. Para empezar, entra en la aplicación llamada Ajustes de tu móvil para entrar en la configuración del iPhone. Una vez dentro, pulsa sobre la opción de Notificaciones que tienes en el segundo bloque de opciones, y desde donde vas a poder configurar todo lo relacionado con ellas.
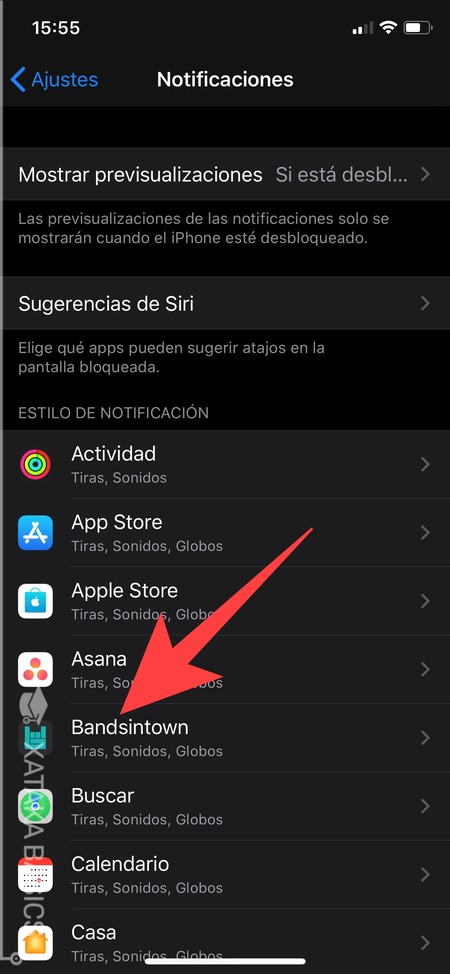
En la pantalla de Notificaciones vas a tener en la parte superior las opciones de Mostrar previsualizaciones y Sugerencias de Siri de las que te hemos hablado un poco más arriba. Lo que tienes que hacer aquí ahora es ir al apartado Estilo de notificación, donde se muestra una lista con todas las aplicaciones desinstaladas. En ella, pulsa sobre la aplicación cuyas notificaciones quieras gestionar.
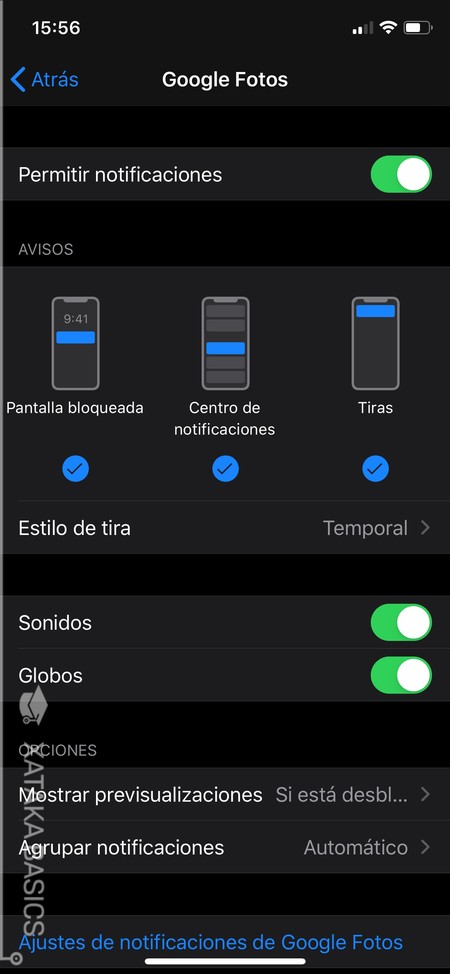
Cuando pulses sobre una de las aplicaciones, podrás acceder a la pantalla desde la que configurar sus notificaciones. En esta pantalla tienes varias opciones diferentes que puedes gestionar, y a continuación te vamos a describir cada una de ellas para que sepas qué es lo que hace y cómo puedes configurarla.
- Permitir notificaciones: Si desactivas esta opción, la aplicación no te enviará ninguna notificación.
- Avisos: Puedes activar o desactivar por separado los tres tipos de avisos que te manda cada notificación. Puedes activar o desactivar sus notificaciones en la pantalla de bloqueo, las del centro de notificaciones y las de las tiras que se muestran como popup en la parte superior de la pantalla para avisarte en tiempo real de la notificación.
- Estilo de tira: Las tiras que se muestran en la parte superior de la pantalla para avisarte de una notificación en tiempo real podrán ser temporales, que se muestran sólo unos segundos, o fijas para que se queden ahí.
- Sonidos: Activa o desactiva el sonido de las notificaciones. Si lo quitas, las notificaciones de esta aplicación no emitirán sonido de notificación.
- Globos: Activa o desactiva esos circulitos rojos que aparecen en el icono de una aplicación para indicarte que tienes una o varias notificaciones pendientes.
- Mostrar previsualizaciones: Puedes configurar por separado en cada app si quieres que muestre las previsualizaciones con el contenido de las notificaciones o no. Tienes las tres mismas opciones de las que te hablamos al principio: Siempre, Si está desbloqueado o Nunca.
- Agrupar notificaciones: Puedes elegir si quieres que iOS agrupe las notificaciones que te muestra. Por defecto está puesto en automático, pero puedes elegir agruparlas por aplicación (todas las de una app juntas) o no agruparlas.
Cómo cambiar el tono de las notificaciones
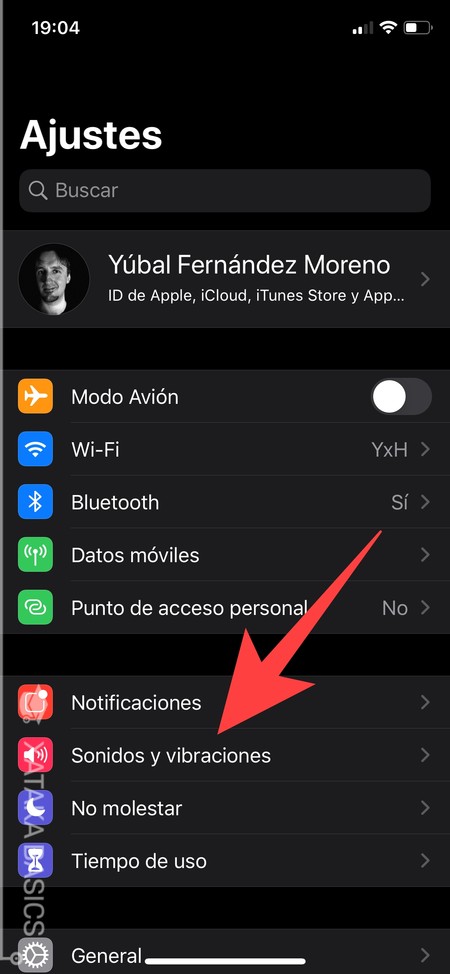
Para cambiar el tono o sonido que hacen tus notificaciones cuando te llegan, entra en los ajustes de iOS. Una vez dentro, pulsa sobre la opción de Sonidos y vibraciones que aparece en el segundo bloque de opciones.
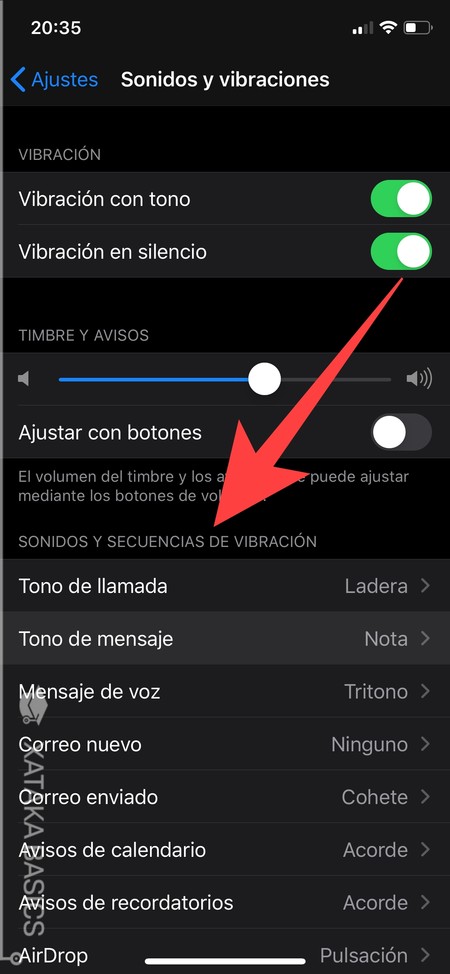
Una vez estás dentro de la sección Sonidos y vibraciones, baja hasta la sección de Sonidos y secuencias de vibración, donde tienes que pulsar sobre el tipo de notificaciones cuyo sonido quieras cambiar. En la lista verás varios tipos de notificaciones, incluyendo las de mensajes recibidos en tus apps de mensajería, los mensajes de voz o los correos y avisos.
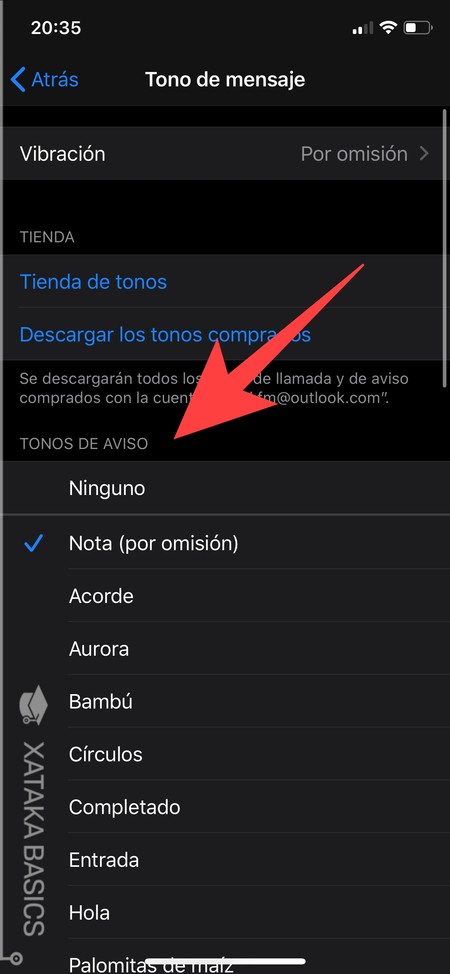
Ahora, simplemente elige el tono que quieras utilizar en cada tipo de notificación. Lo recomendable es que utilices los tonos de la sección Tonos de aviso, pues son cortos y están preparados para las notificaciones. También podrás elegir arriba del todo el tipo de vibración que quieres utilizar.
Configura las notificaciones desde el centro de notificaciones
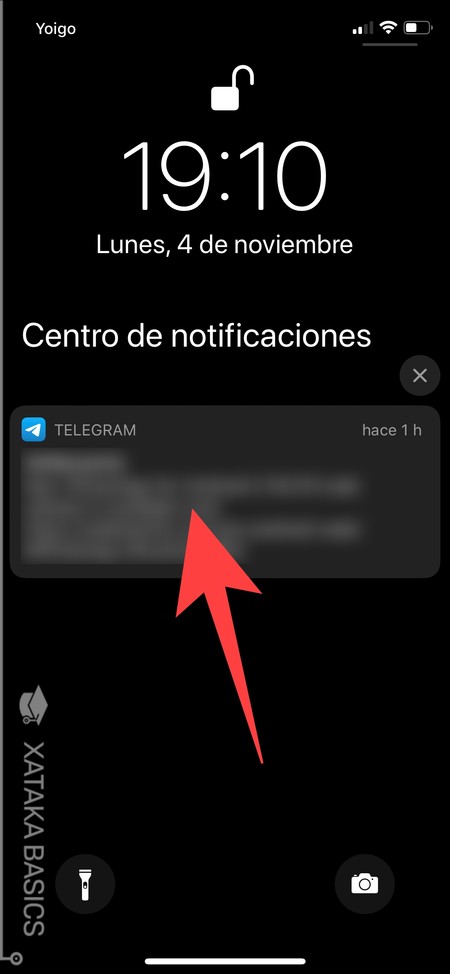
Cuando deslizas el dedo desde la parte superior izquierda de la pantalla hacia abajo, haces el gesto para abrir el centro de notificaciones donde iOS deja todas las que has recibido y con las que no has interactuado. Desde aquí también puedes ajustar las notificaciones a partir de las que has recibido, para lo que debes mantener el dedo pulsado sobre la notificación que quieras configurar.
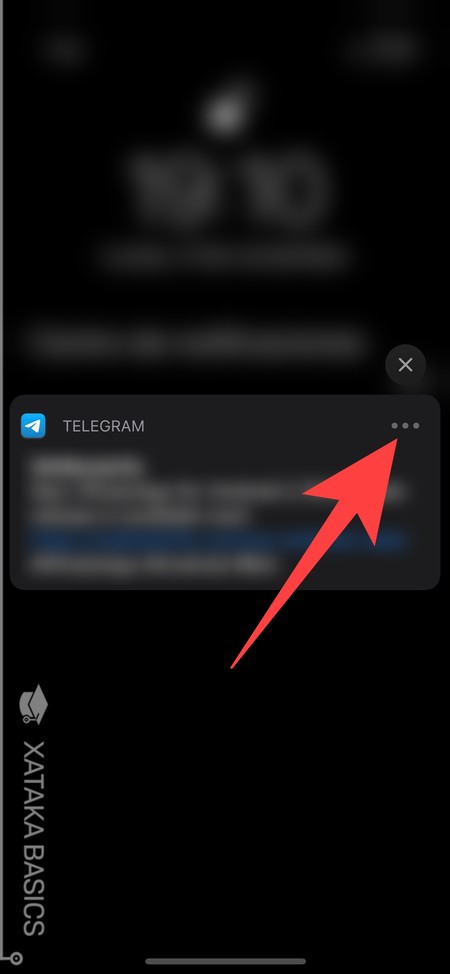
Cuando mantengas el dedo pulsado sobre una de las notificaciones, esta quedará resaltada, como en primer plano. Cuando esto suceda, pulsa sobre el botón de los tres puntos que verás en la esquina superior derecha de la pantalla para abrir las opciones.
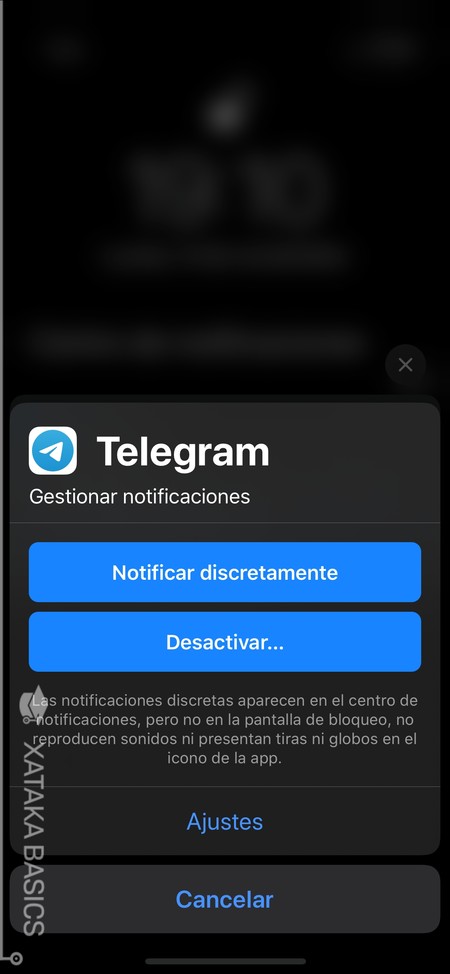
Cuando pulses en el icono de tres puntos, se abrirá un menú para configurar las notificaciones de esa aplicación en el panel. Verás tres opciones diferentes, y cada una de ellas sirve para una cosa diferente:
- Notificar discretamente: Las notificaciones de esta aplicación te llegarán y aparecerán en el centro de notificaciones, pero no las podrás ver en la pantalla de bloqueo, no mostrarán tiras en la parte superior de la pantalla cuando te lleguen, ni globos en el icono de la aplicación para indicarte que te han llegado.
- Desactivar: Desactiva las notificaciones de esta aplicación para que no te lleguen.
- Ajustes: Entra en los ajustes de las notificaciones de esta aplicación, que es esa pantalla donde puedes configurar su avisos, el estilo de la tira, los sonidos y sus globos que te hemos mostrado más arriba.
Evita molestas con el modo 'No Molestar'
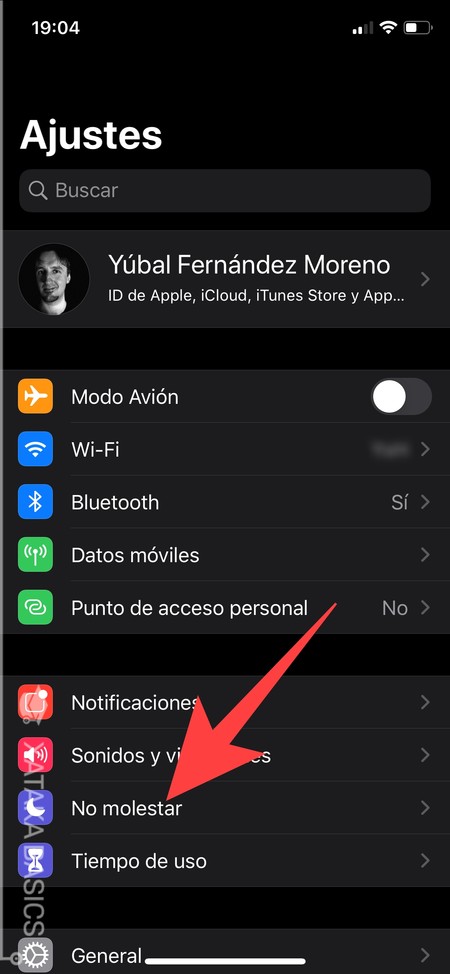
Si lo que quieres no es adaptar cómo funcionan las notificaciones, sino silenciarlas todas en determinados momentos, puedes recurrir al modo de No molestar. Cuando lo activas, todas las llamadas y notificaciones quedarán silenciadas para que no te molesten ni distraigan. Para configurar este modo entra en los ajustes de iOS, y una vez dentro pulsa en la opción de No molestar que verás en el segundo bloque de opciones.
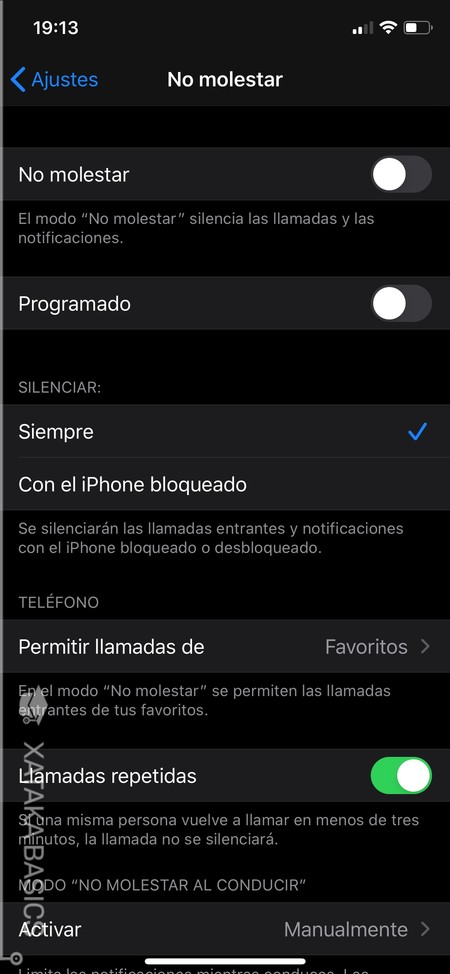
Entrarás en la pantalla de configuración del modo No molestar, donde tienes todas las opciones para adaptarlo a tus necesidades. Aquí lo mejor es que vayas tocando y revisando cada una de las opciones, y por si quieres una ayuda para saber qué hace cada cosa, te vamos a ir listando las opciones y explicándote para qué sirve cada una:
- No molestar: Activa y desactiva el modo No molestar. Cuando lo activas, se silenciarán las llamadas y las notificaciones.
- Programado: Puedes programar el modo de No molestar para que se active y desactive automáticamente a determinadas horas. Si activas esta opción, te aparecerá un Desde para elegir la hora a la que se activa y un Hasta para decir cuándo se desactiva automáticamente. También aparecerá una opción secundaria de Atenuar la pantalla bloqueada para oscurecer la pantalla de bloqueo y que las notificaciones vayan directamente al centro de notificaciones en vez de pasar por ella.
- Silenciar: Puedes elegir que las notificaciones y llamadas se silencien siempre durante el modo no molestar, o que sólo se silencien cuando el móvil está bloqueado. Con esta segunda opción, si estás utilizando el móvil en los periodos durante los que está activado el modo, todo funcionará normalmente y se volverá a silenciar cuando bloquees la pantalla.
- Permitir llamadas de: Puedes elegir qué llamadas quieres que bloquee y silencie el modo No molestar. Si eliges Todos permitiendo que todos te llamen, no silenciará ninguna, también puedes elegir Nadie para bloquearlas todas, Favoritos para que sólo tus contactos marcados como favoritos en la app de contactos te puedan llamar, o elegir uno de los grupos de contactos.
- Llamadas repetidas: Para evitar perderte llamadas urgentes, si una persona te llama una segunda vez en menos de tres minutos desde que te llamó una primera vez, su segunda llamada no se silenciará porque se interpretará que es urgente. Esto es algo que puedes desactivar.
- Modo No molestar al conducir: Puedes hacer que el modo de No molestar se active automáticamente cuando te conectes al Bluetooth del coche, cuando actives CarPlay o cuando lo decidas de forma manual para evitar distracciones al volante.
- Respuesta automática a: Cuando nadie, los contactos con los que hablaste recientemente, tus favoritos o todos te envíen un SMS, puedes activar esta opción para responder de forma automática.
- Responder con: Escribe la respuesta automática que quieras.
Configura un periodo de inactividad
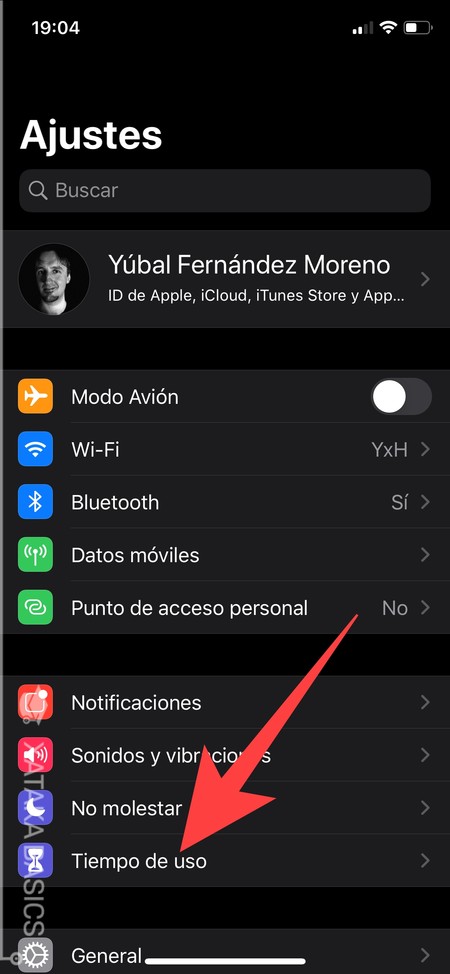
Por último, también tienes que saber que puedes configurar un periodo de inactividad para que durante ese tiempo no puedas usar apps ni recibir notificaciones, o un límite de uso para hacer lo mismo con determinadas apps. Es un método drástico, sí, pero depende enteramente de ti el querer usarlo o no. Para hacerlo, ve a los ajustes de iOS y pulsa en la opción de Tiempo de uso que aparece justo debajo de la de No molestar que te hemos explicado antes.
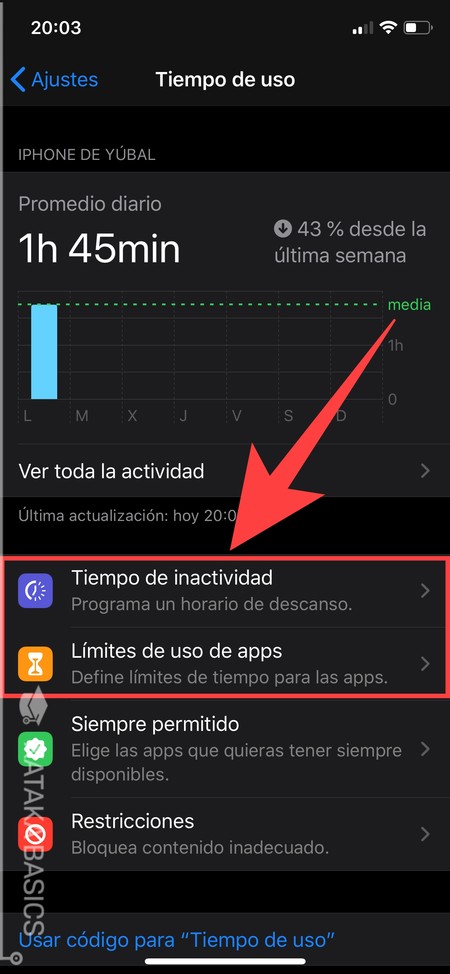
Una vez dentro de la pantalla de Tiempo de uso, sólo te queda pulsar en las opciones de Tiempo de inactividad o Límite de uso de apps dependiendo de si quieres establecer un bloqueo general para todas las apps o uno determinado para sólo determinadas de ellas. También es importante la opción Siempre permitido, que crea excepciones para aplicaciones a las que no quieras aplicar cualquier configuración que realices en estas opciones.
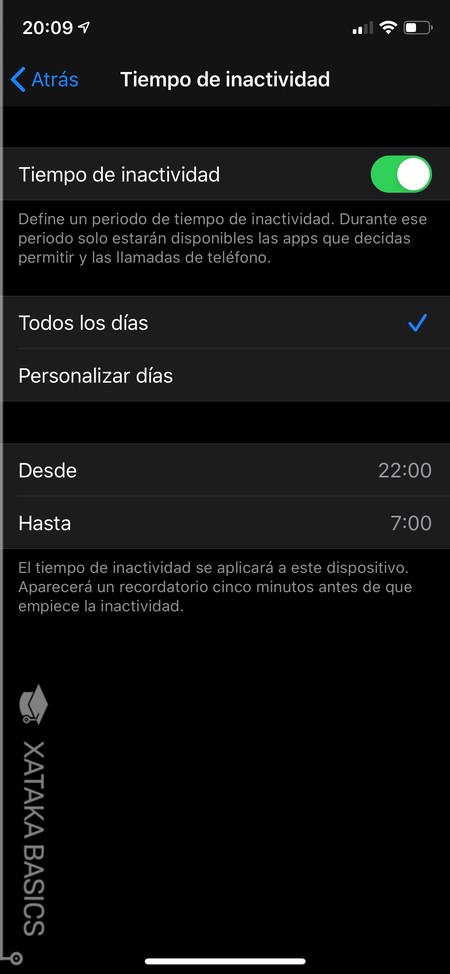
Si eliges la opción de Tiempo de inactividad, irás a una pantalla en la que puedes activarlo y determinar si quieres establecer el bloqueo todos los días a una hora determinada o en diferentes días a diferentes horas. Cuando esté activo este tiempo de inactividad, sólo podrás usar las aplicaciones que estén en la lista de excepciones de Siempre permitido, o recibir llamadas con el móvil. Ni podrás usar ninguna otra app ni recibirás notificaciones.
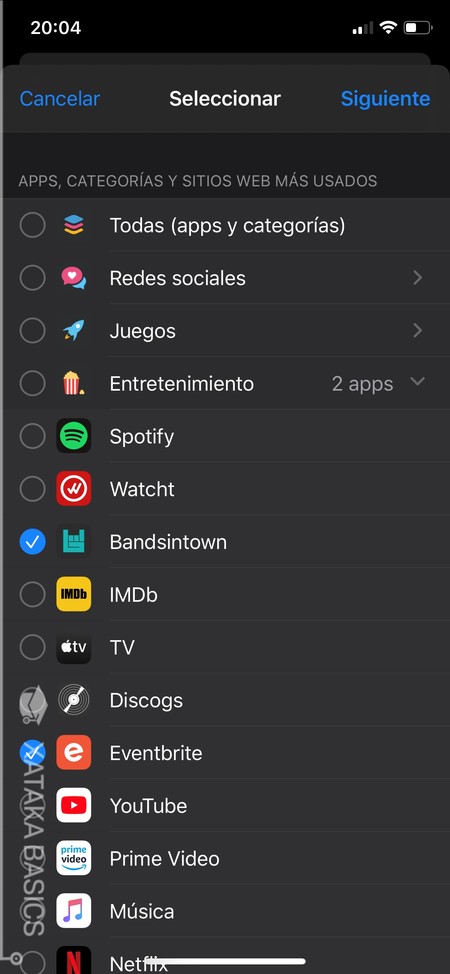
Si pulsas en la opción Límites de uso de apps, irás a una pantalla con los límites en la que tendrás que pulsar en el botón Añadir límite. Cuando lo hagas, irás a una pantalla en la que elegir las aplicaciones a las que quieres aplicarle este mismo límite que vas a crear. Puedes elegir sólo una o varias aplicaciones, y crear cuantos límites quieras.
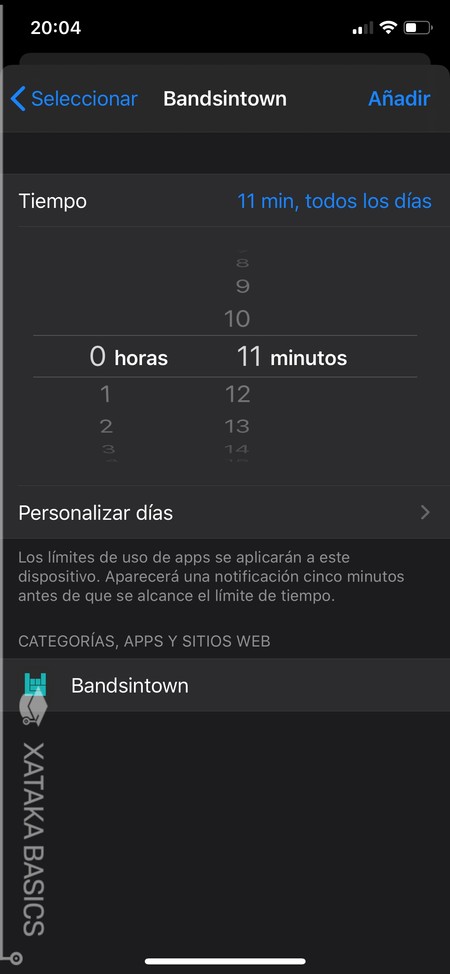
Cuando elijas las aplicaciones y pulses en Siguiente, irás a una pantalla donde tienes que configurar el límite de tiempo durante el que quieras poder usar las apps, ya sea uno general para cada día o diferentes límites para cada día. Cuando uses la aplicación o aplicaciones seleccionadas durante más tiempo del que has establecido, dejarás de poder usarlas y no recibirás sus notificaciones.
También te recomendamos
Los 17 mejores juegos RPG y MMORPG gratis para PC
Apple Watch: guía con 33 funciones y trucos para exprimir al máximo tu reloj inteligente
11 programas gratis para que los profesores detecten plagios en los trabajos de los alumnos
-
La noticia Notificaciones en iOS 13: cómo personalizarlas al máximo, silenciarlas y decidir cuales ver fue publicada originalmente en Xataka por Yúbal FM .
Fuente: Xataka
Enlace: Notificaciones en iOS 13: cómo personalizarlas al máximo, silenciarlas y decidir cuales ver




Comentarios
Publicar un comentario